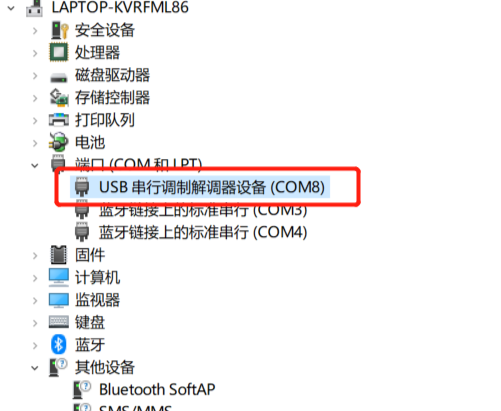MicroPython ESP32 环境搭建
如果你之前已经熟练掌握 Python 或已经使用 Python 开发,那么可以直接使用你原来习惯的开发软件来编程。
如果你是初学者或者喜欢简单而快速应用,那么推荐使用 Thonny。Thonny 是一款开源软件,以极简方式设计,对 MicroPython 的兼容性非常友善。而且支持 Windows、Mac OS、Linux、树莓派。由于开源,所以软件迭代速度非常快,功能日趋成熟。使用 Thonny 还有两个方便之处,可直接在该软件中实现给 ESP32 单片机刷 MicroPython 固件,可以实时预览 ESP32 的文件系统。
Thonny 也不是没有缺陷的,由于其过于轻量化的设计,Thonny 不具备代码提示功能等很多开发者常用工具,但是对于初学者而言,依然是一款十分方便的 IDE。如果你觉得 PyCharm 更适合你的话,本节课也会教给你如何使用 PyCharm 开发 Micropython。
安装 Thonny
要在电脑上成功安装 Thonny,首先必须要有安装包,我们可以在 Thonny 官网下载:https://thonny.org/,打开界面如下:
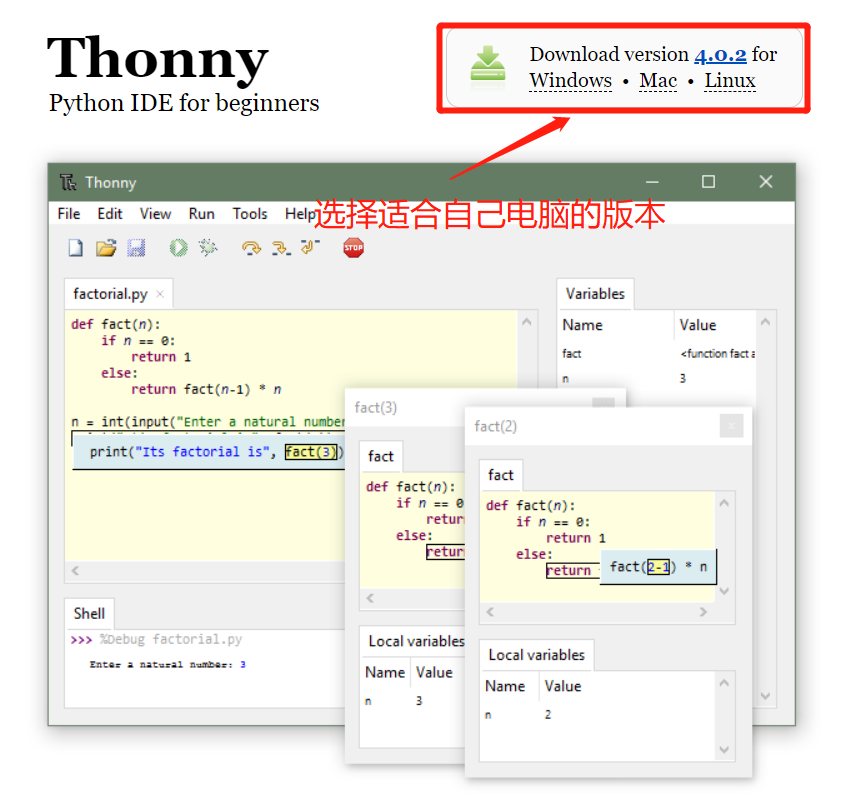
页面右上角有下载提示,根据电脑的系统选择不同的版本,然后下载即可。
如果感觉下载太慢,在我们的资料包中有 thonny-4.0.1.exe,可以直接使用。
下载好之后,鼠标右键点击 Thonny 安装程序,选择以管理员模式运行,之后就无脑点击 Next,选择好存放路径即可。
注意
注意:存放路径不能出现中文或特殊字符
如果能正常打开,说明安装成功。
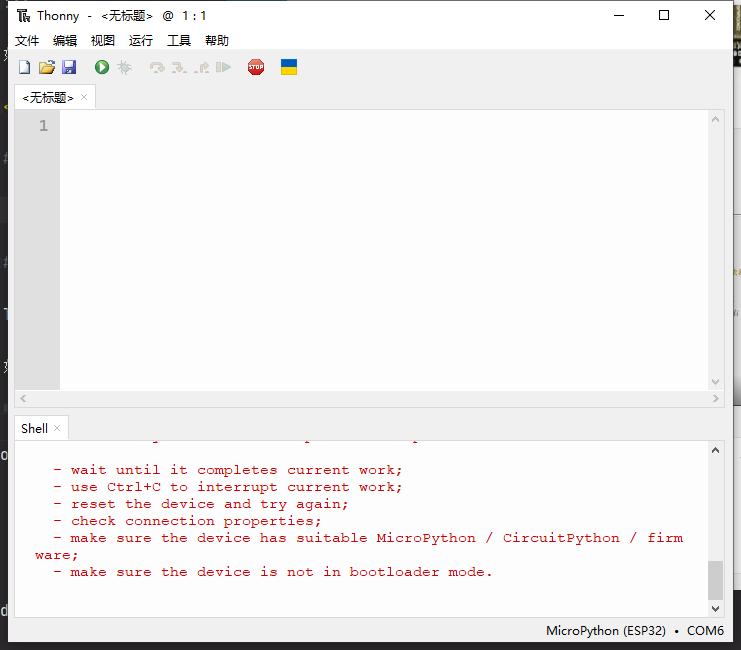
之所以在下面的 shell 交互环境中有红色报错,是因为我们的 ESP32 中不存在 MicroPython 固件,因此,不用担心,咱们下一步就是烧录 ESP32 MicroPython 固件了。
配置 MicroPython 开发环境
首先,在 Thonny 中显示本地与开发板中的实时文件浏览窗口。
打开 Thonny 软件,点击视图选择文件,如下:
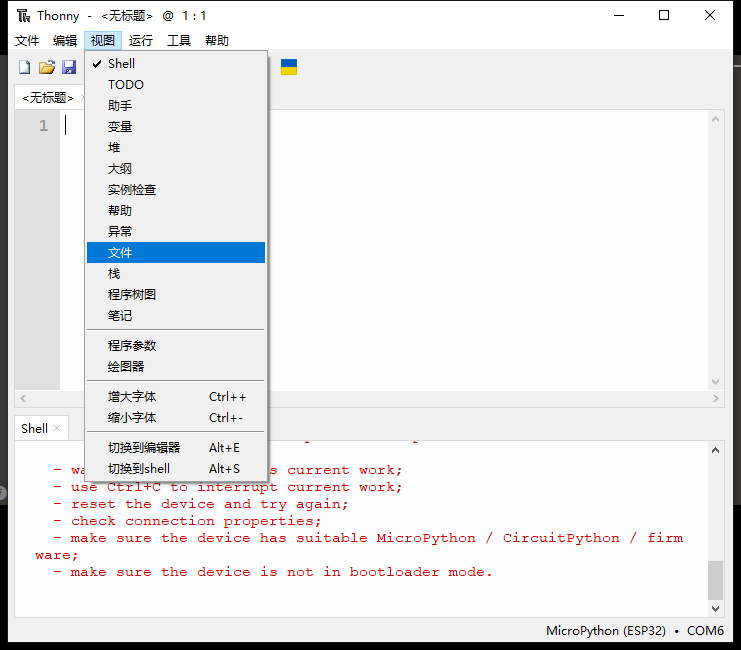
这时候,我们就看到了左侧出现本地和开发板的实时文件浏览窗口:
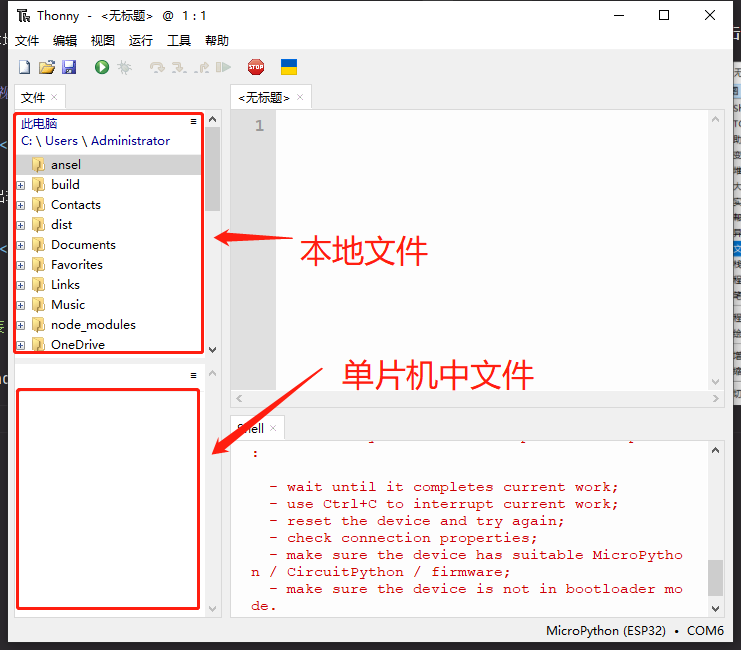
这时,我们看到在单片机中不存在任何文件,这也是为什么交互环境中报错的原因 - 没有 MicroPython 固件。
接下来,我们需要配置解释器并烧录固件到单片机中。
点击右下角,选择配置解释器。
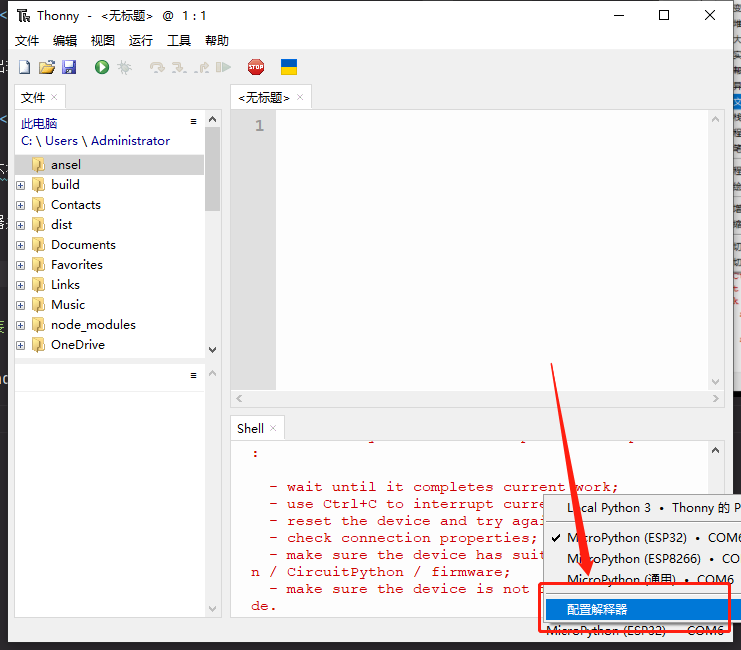
在解释器页面,选择 MicroPython(ESP32) 和当前单片机占用的端口。
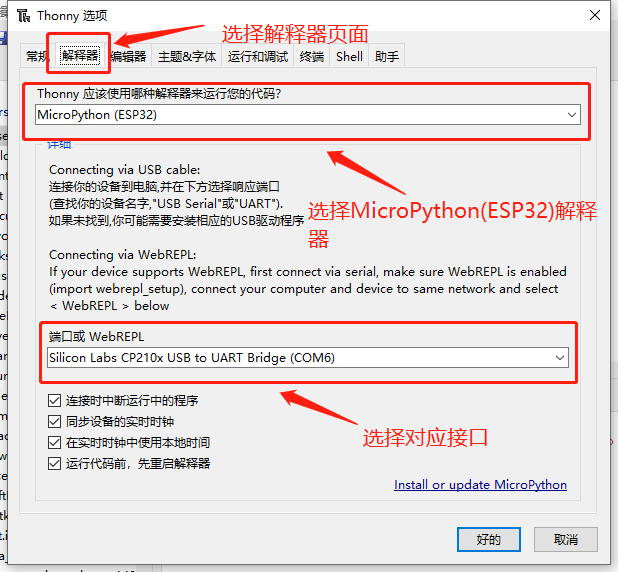
在点击 OK 之前,我们还需要把 MicroPython 固件烧录到 ESP32 单片机中。点击 install or update MicroPython
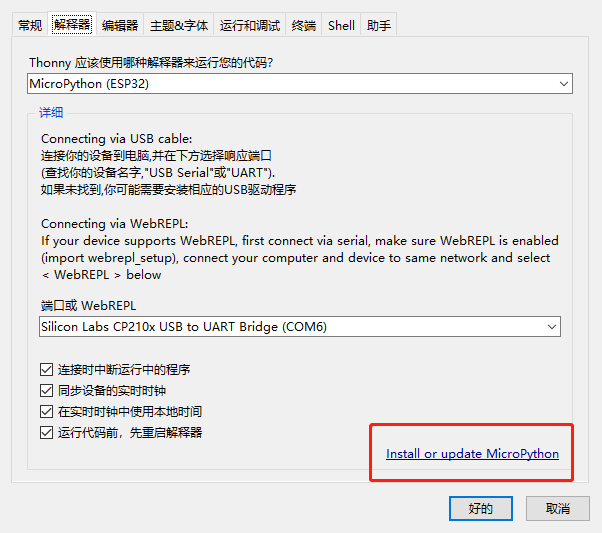
选择对应的端口以及固件,端口与之前配置解释器时的端口一致。
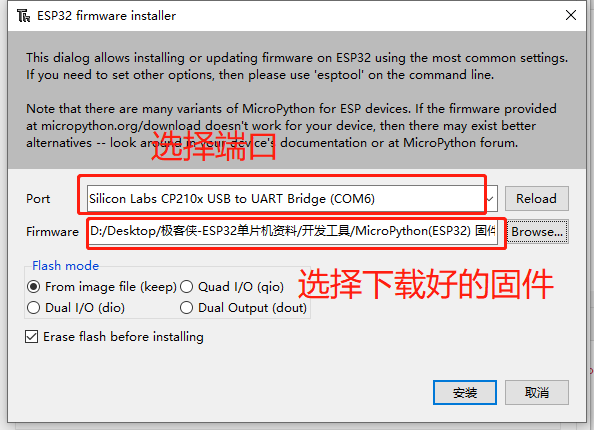
固件需要在 MicroPython的官网 下载,也可以在资料包中的开发工具中的ESP32 MicroPython 固件中找到。
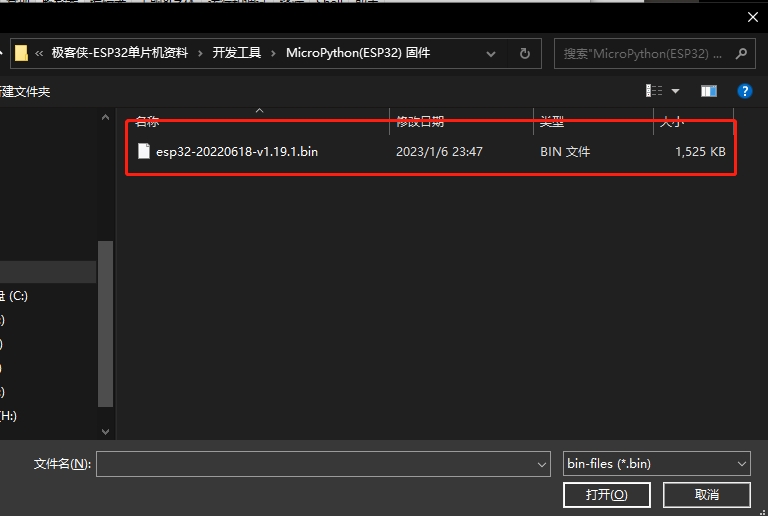
点击安装,等待安装完毕即可。
如果安装失败,出现以下报错不用担心,只需要安装时,按住 BOOT 键即可。
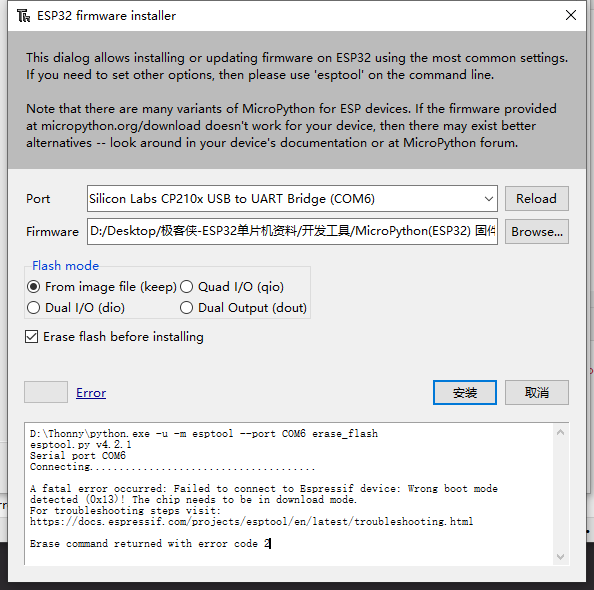

出现以下信息即可松手。
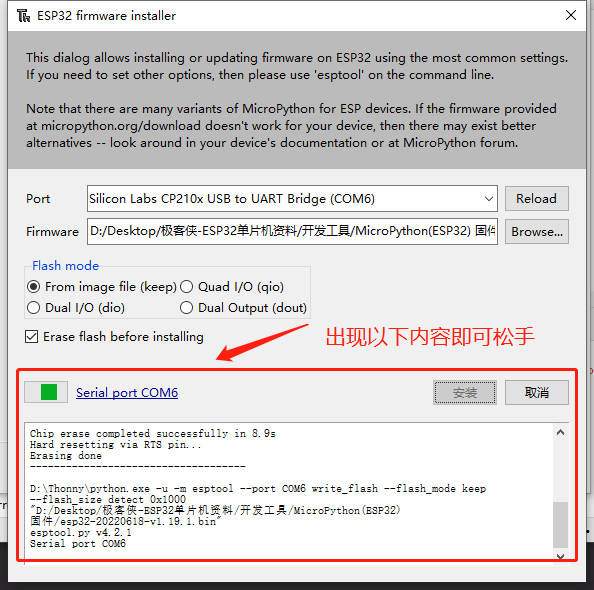
安装完成后,我们可以看到在单片机设备中出现了 boot.py 文件,shell 环境也可以正常使用了。
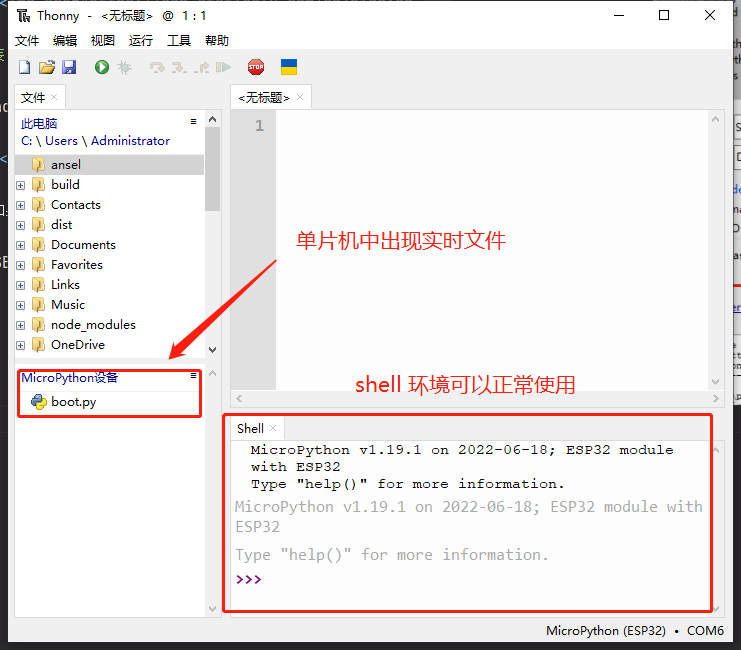
运行程序
前面我们已经安装好了 Thonny IDE 和配置,接下来我们使用最简单的方式来做一个点亮 LED 的实验测试一下是否 MicroPython 环境是否搭建成功。
大家暂时先不用理解代码意思,后面章节会有讲解。这里主要是为了让大家了解一下 MicroPython 编程软件Thonny 的使用方法和原理。
在本地创建一个文件 main.py,
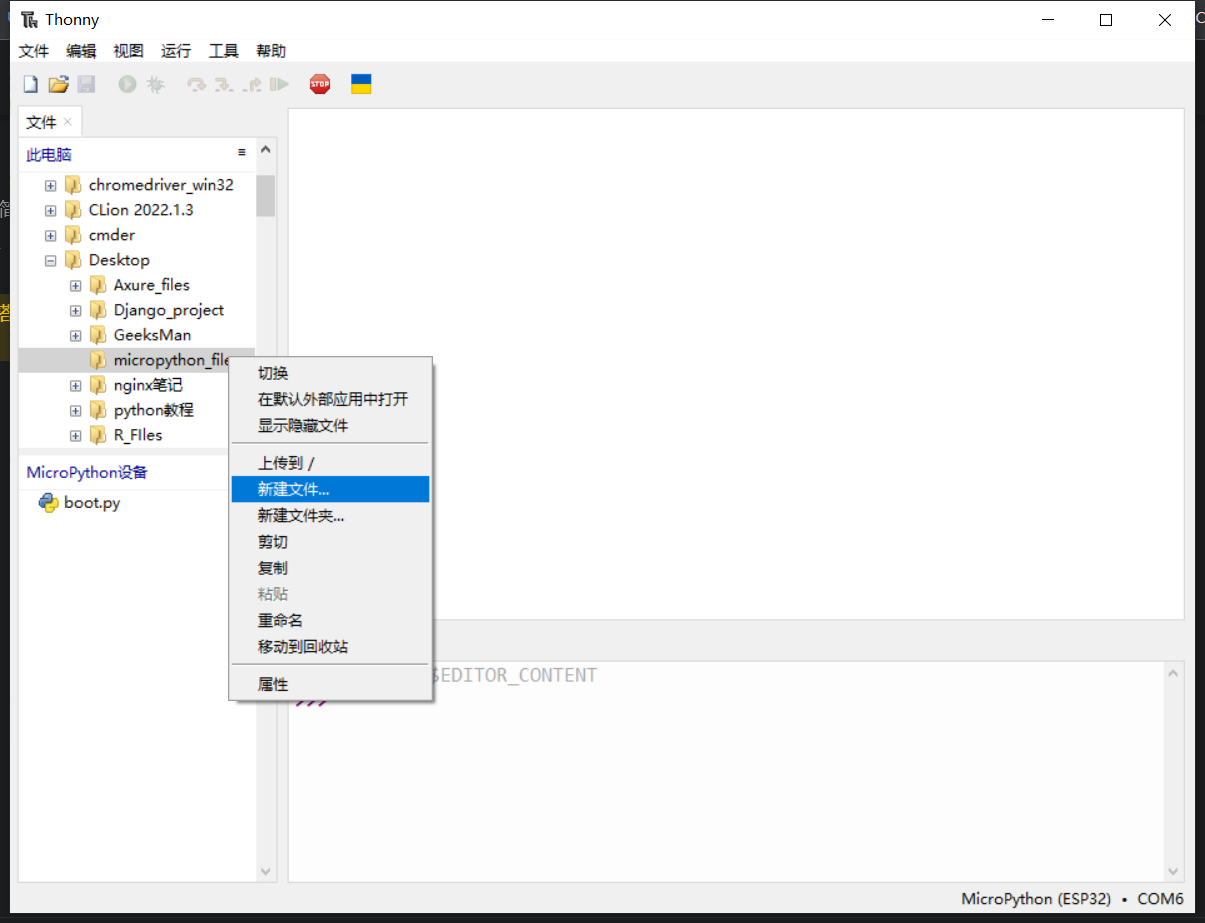
并将以下代码复制到 main.py 文件中。
import time
from machine import Pin
pin2 = Pin(2, Pin.OUT)
while True:
pin2.value(not pin2.value())
time.sleep(1)
点击左上角运行当前脚本,或者按 F5 运行。
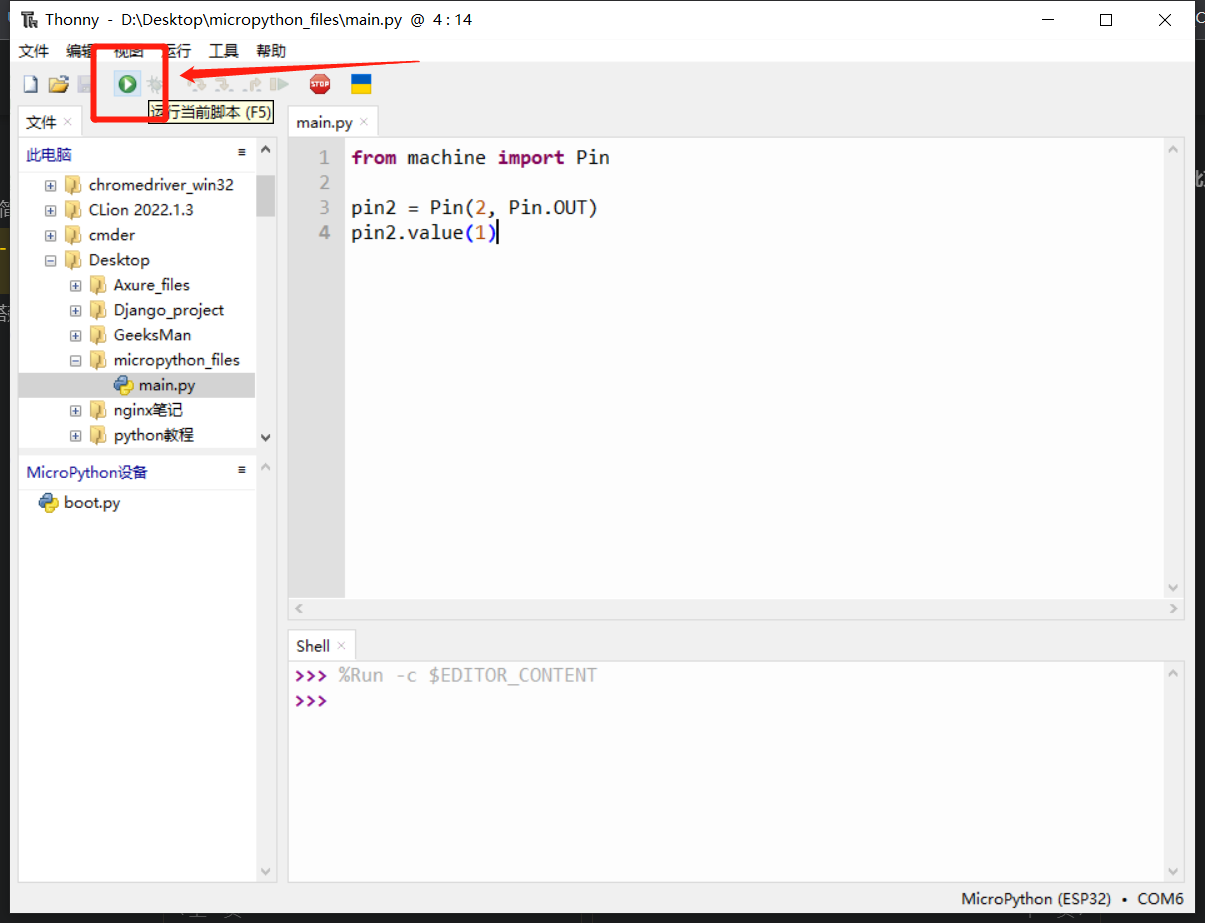
然后我们就可以看到单片机上的一个 LED 开始闪烁,说明我们固件烧录成功了。

常见问题
1. 配置解释器没有发现端口
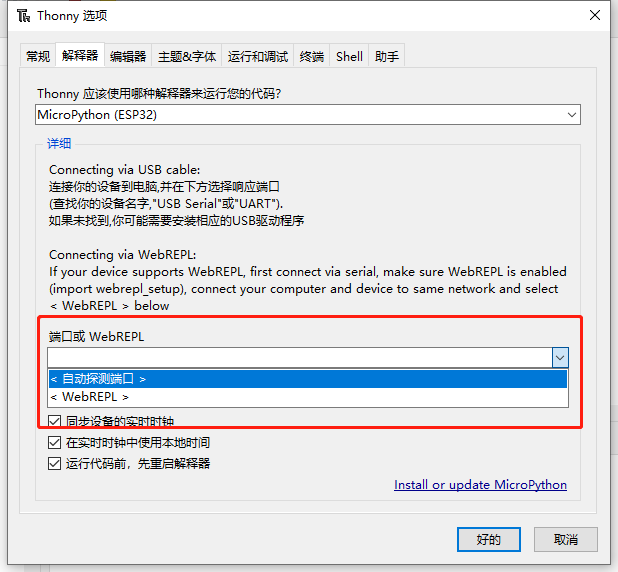
这里有两种解决方法:
- 检查esp32连接电脑的数据线,如果是单纯的供电线是不可以的,需要更换为能传输数据的数据线。
- 安装对应的
ESP32 USB 驱动,可以将资料包中的开发工具中的ESP32 驱动 CP210X下的压缩包解压安装即可。
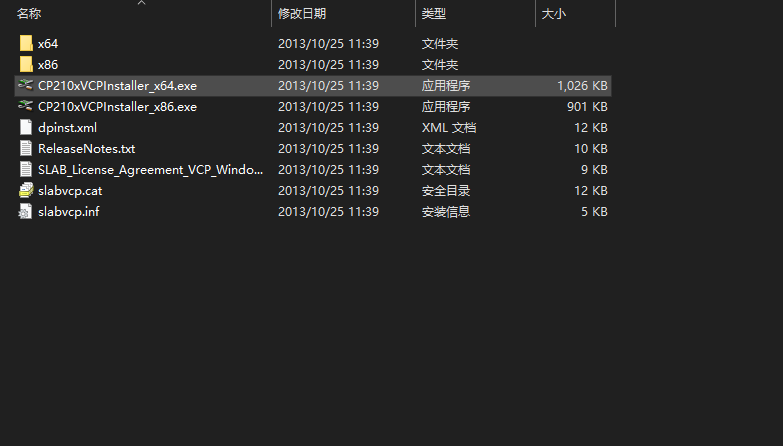
2. 检测到端口,但是有警告图标,端口无法使用
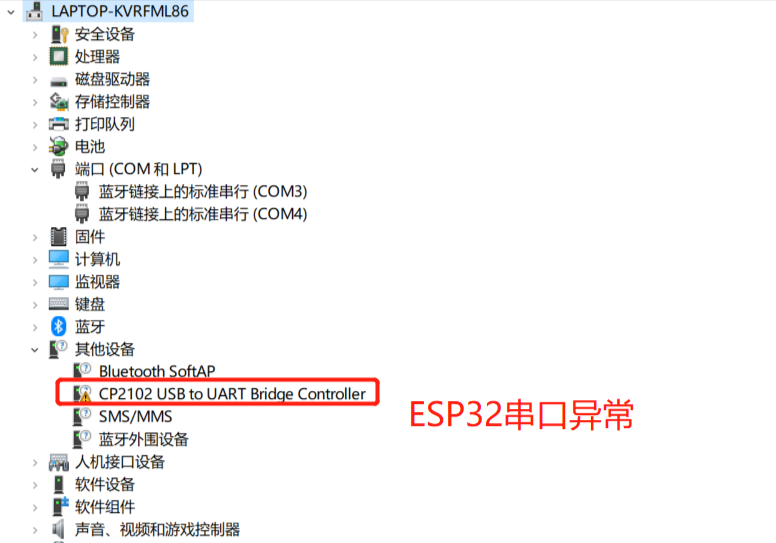
这种情况很有可能是设备驱动有问题。串口显示黄色的,需要更新设备驱动,如下图,右键设备,点击更新设备驱动。
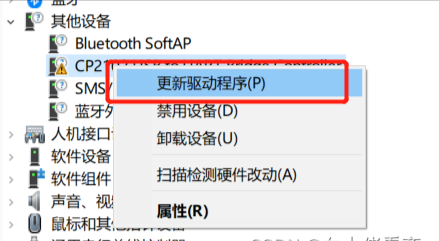
手动查找驱动程序,
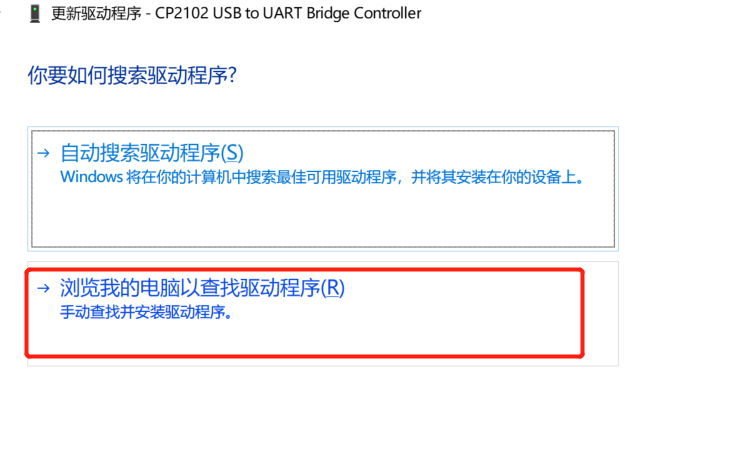
从计算机上的可用驱动程序列表中选取,
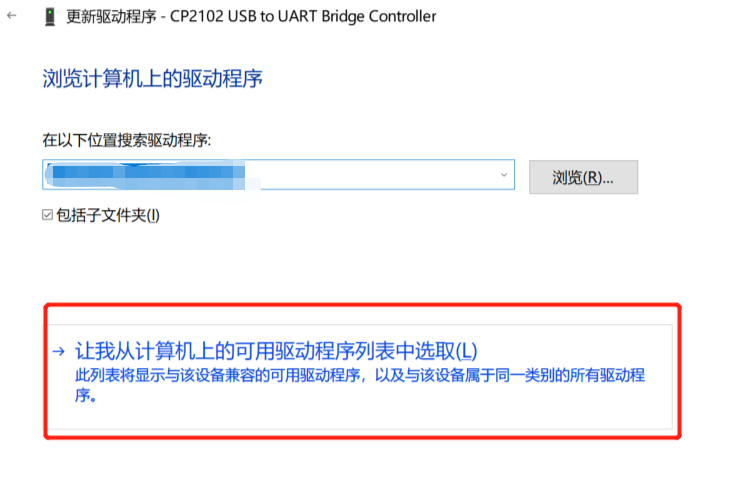
选择 端口(COM 和 LPT),
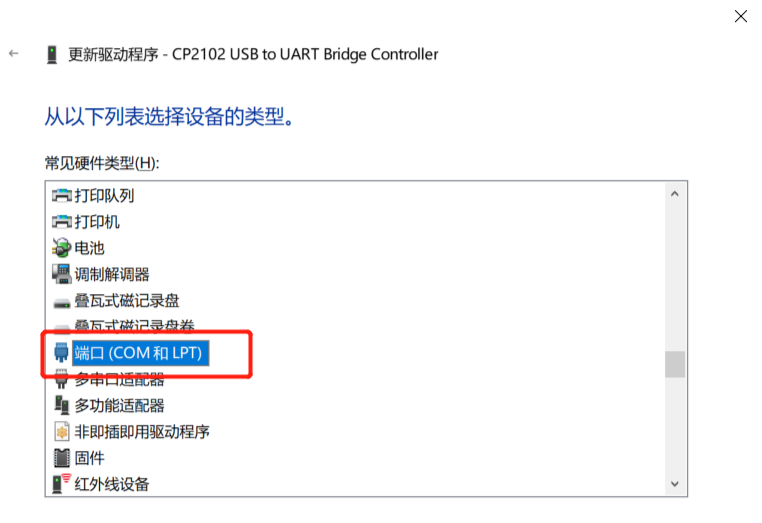
安装两个驱动,第一个是 USB 串行设备,
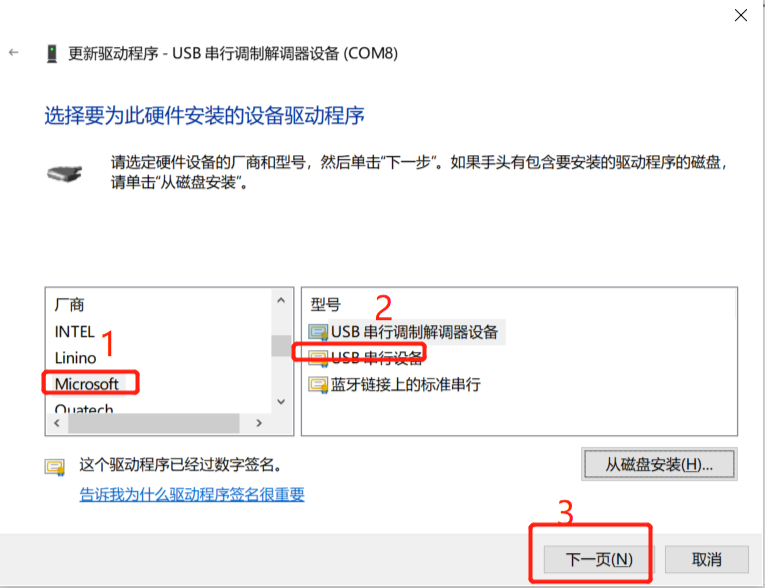
重复上图的操作,安装另一个驱动 USB 串行调制解调器设备,
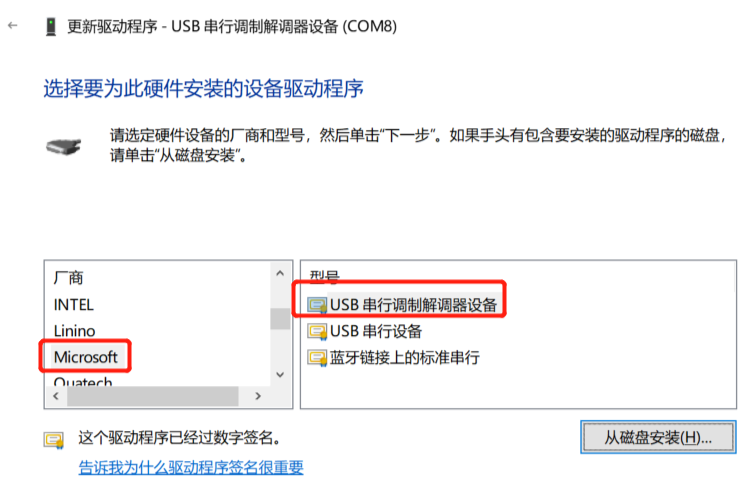
这样就 OK 了。