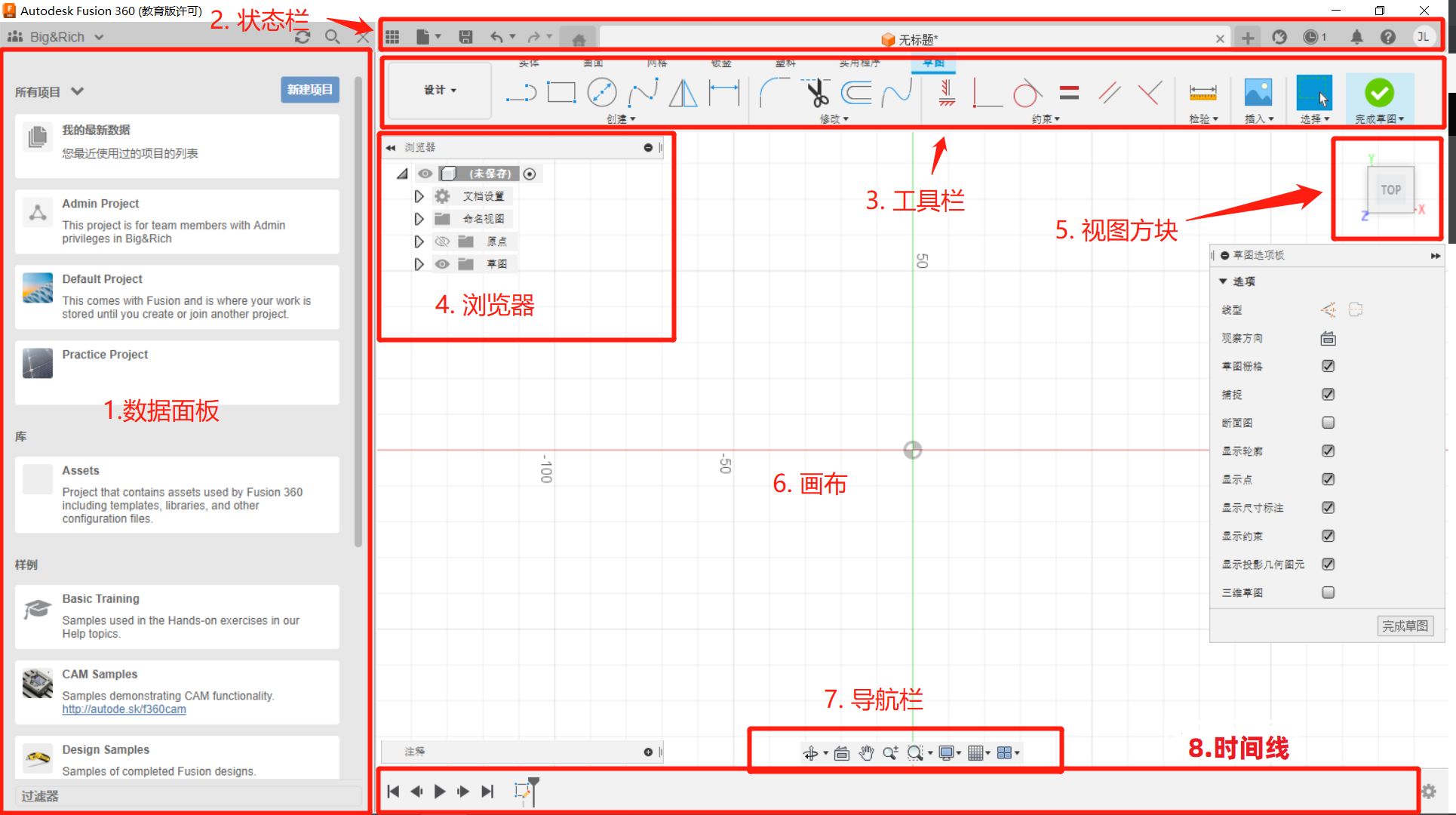AutoDesk Fusion 360 安装
大约 3 分钟机械建模
下图是安装 Autodesk Fusion 360 的系统要求。
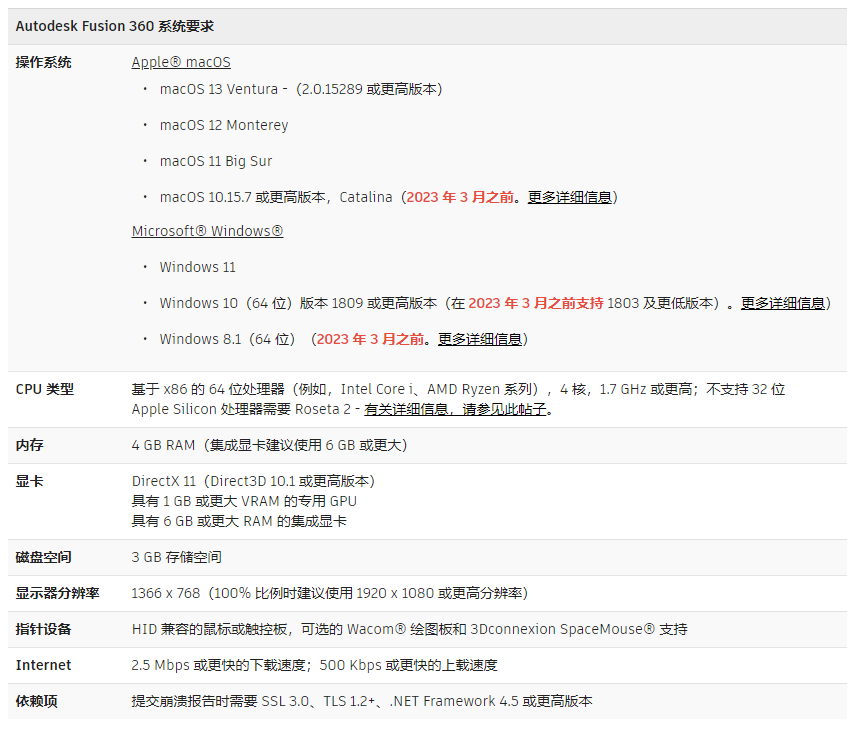
安装步骤
AutoDesk Fusion 360 下载地址:https://www.autodesk.com.cn/products/fusion-360/overview
输入网址,进入 AutoDesk Fusion 360 的官方页面,如下图所示:
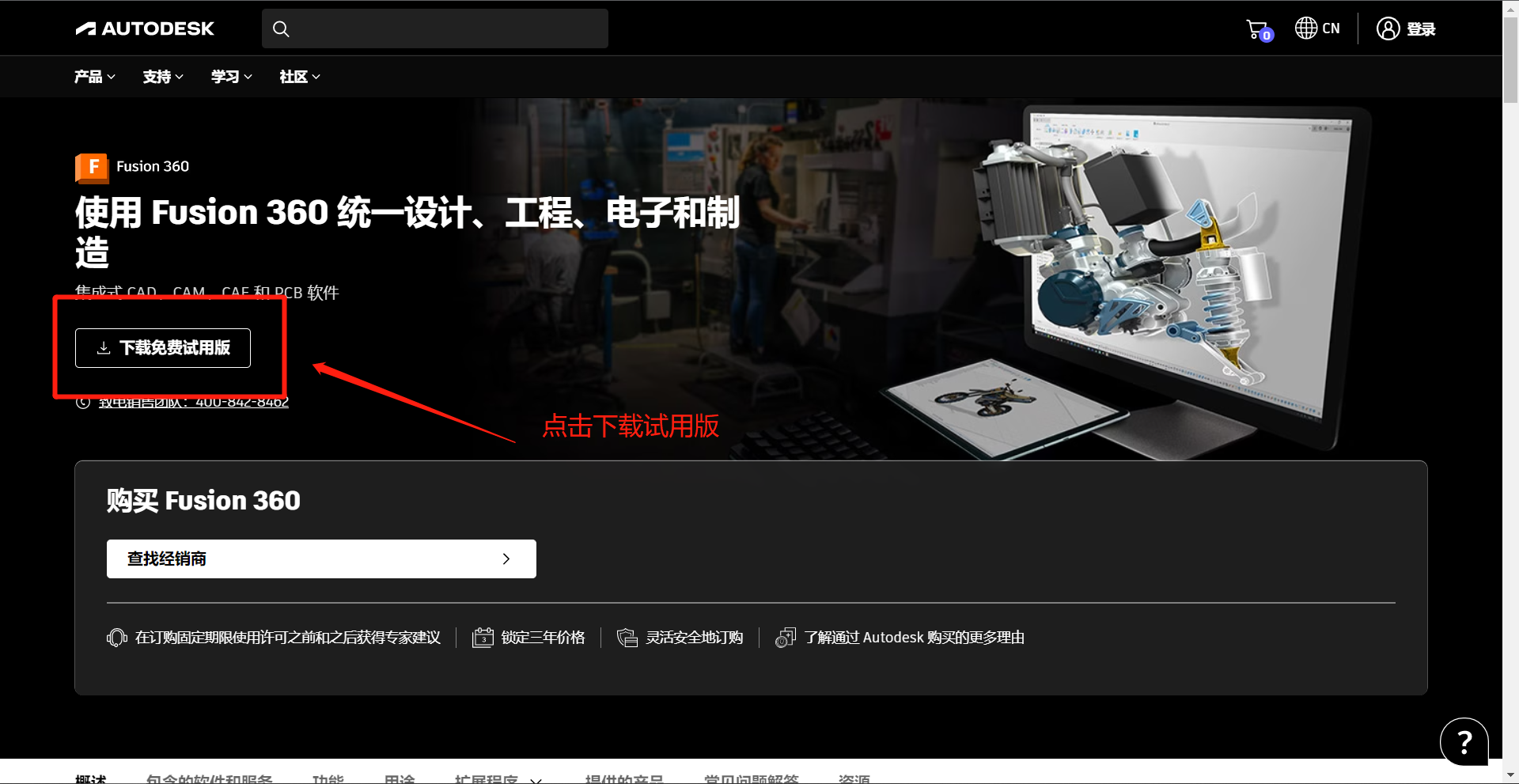
如果你有教育邮箱(.edu)可以申请教育版本,没有就选择爱好者。两者在功能上并没有区别。
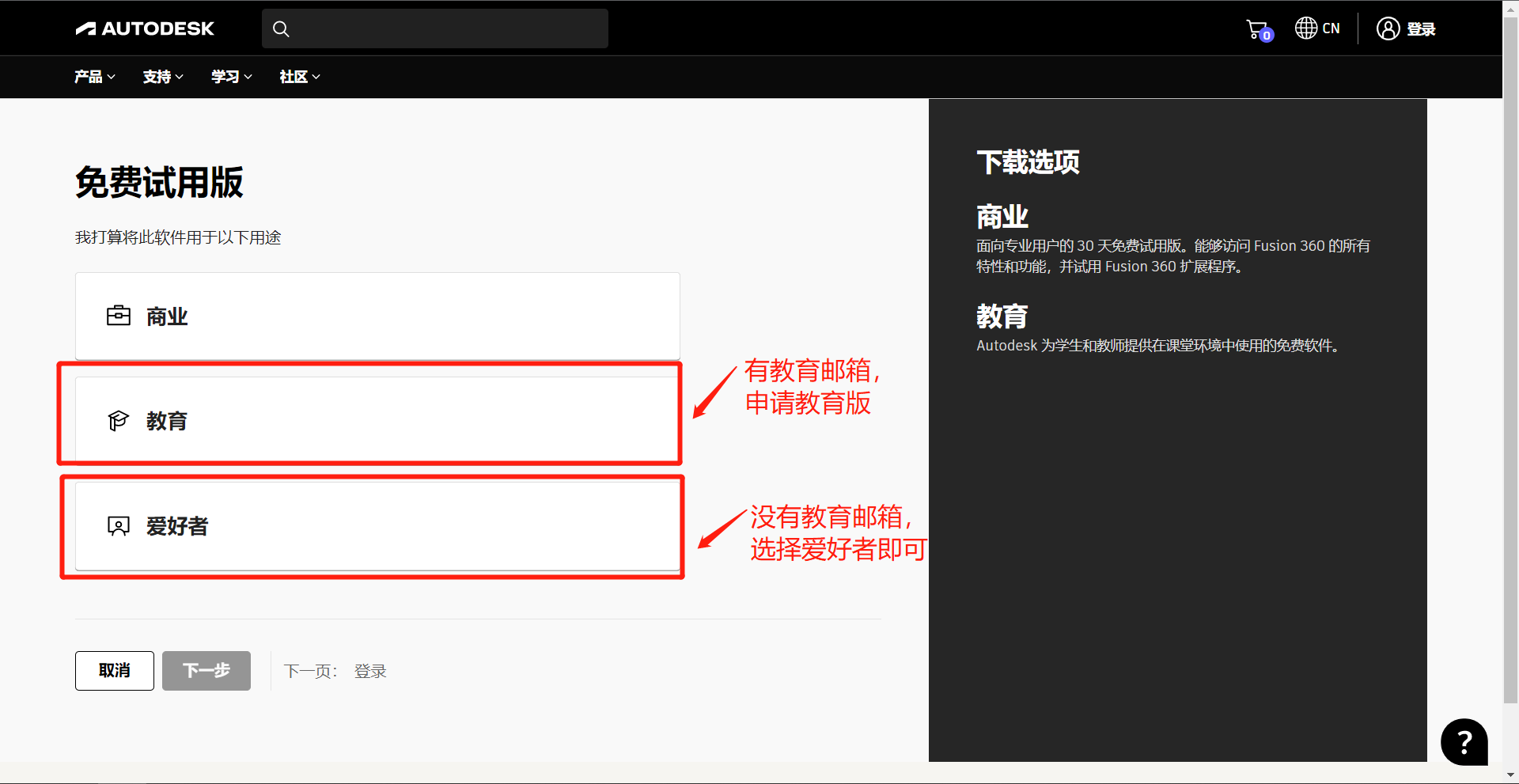
选择 Fusion 360 for personal use 的 快速入门:
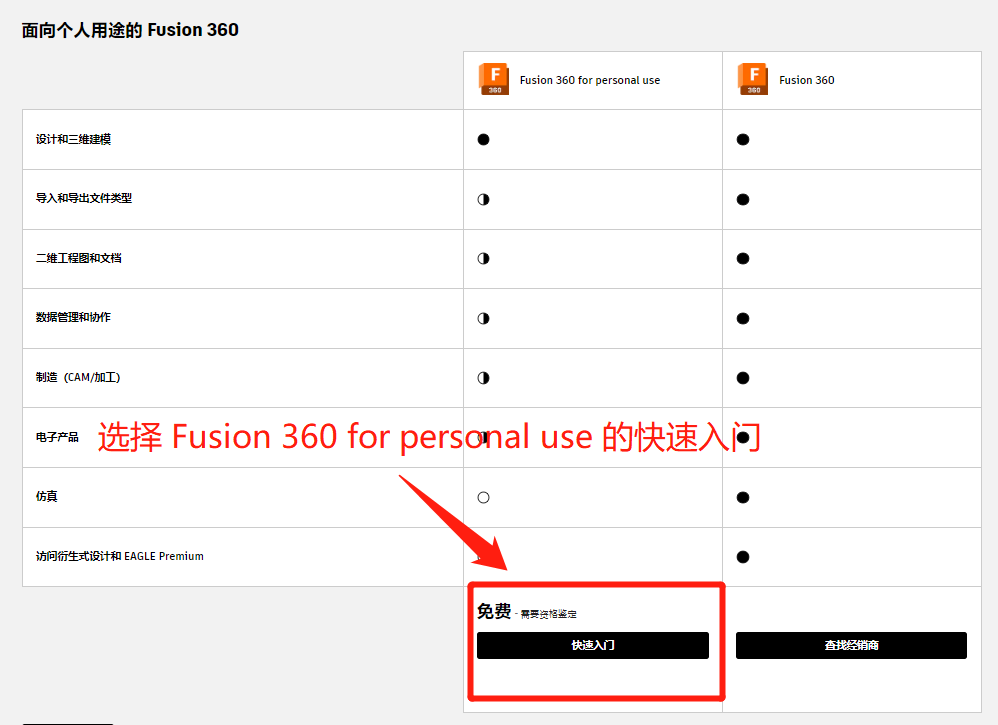
填写个人信息。
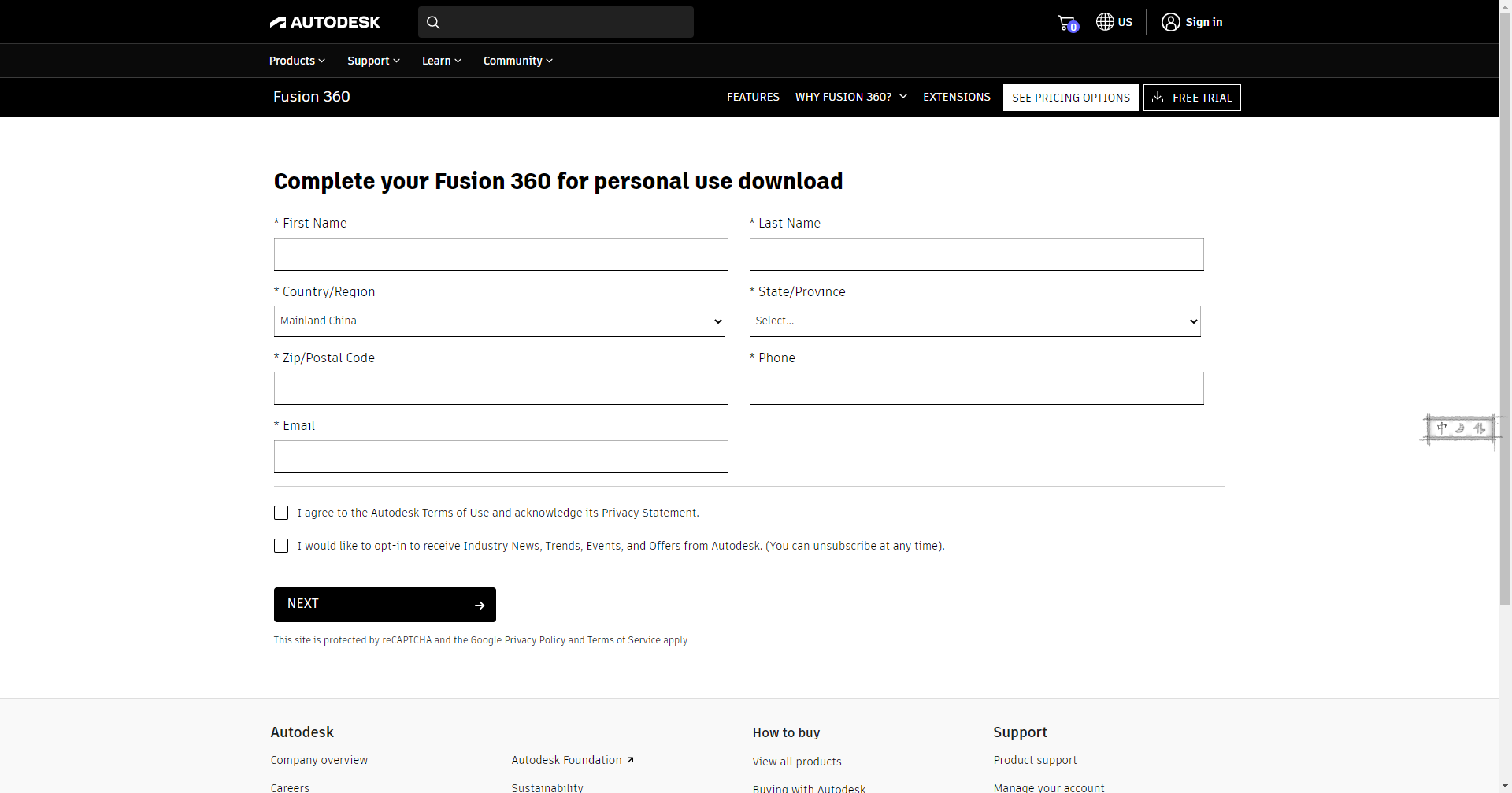
登录账号。
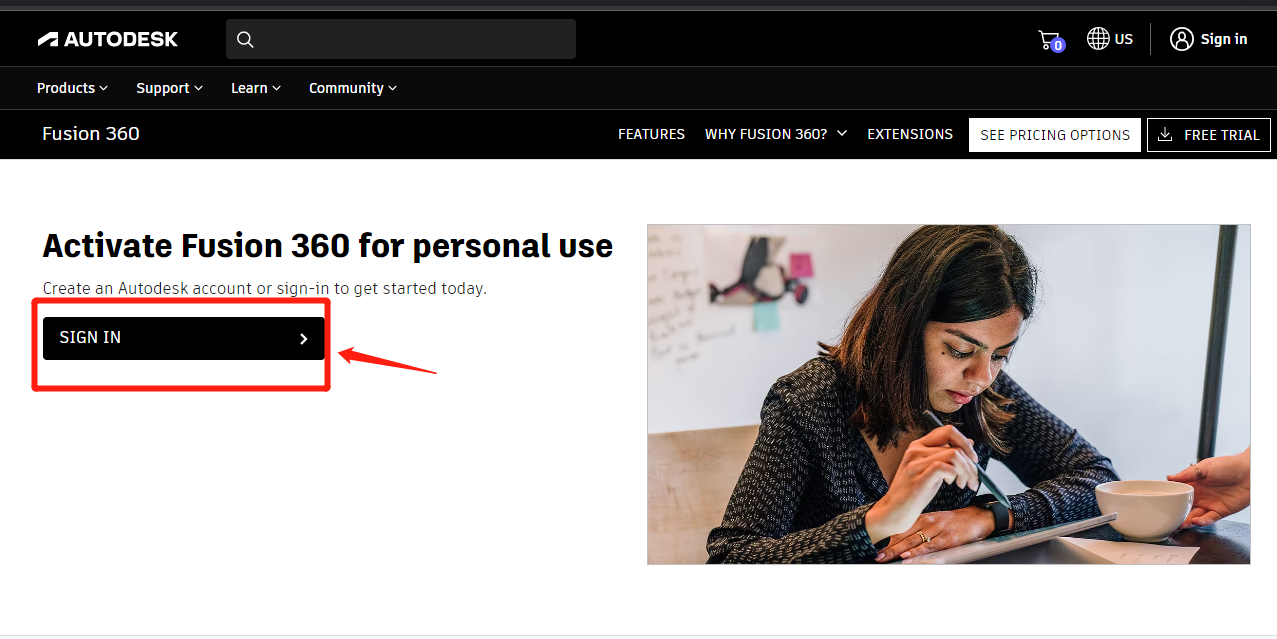
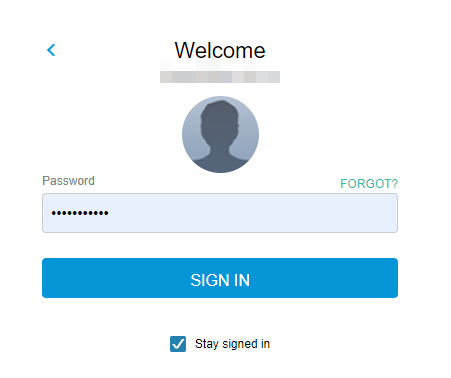
账号登陆成功后,会跳转到下载页面,点击立即下载。
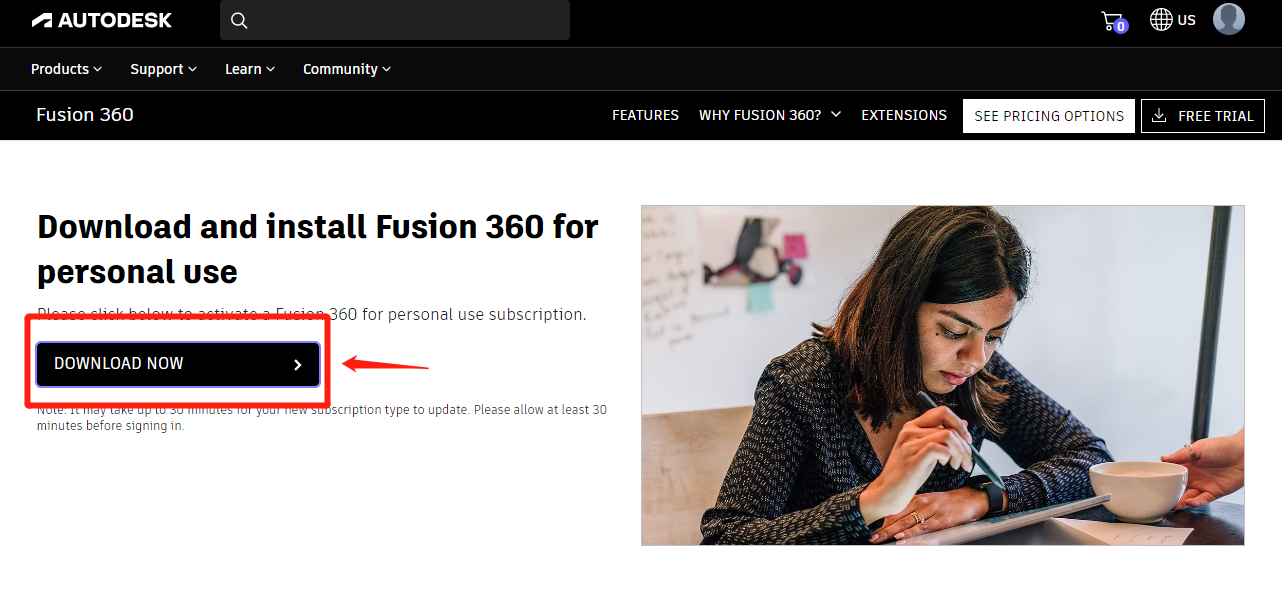
打开安装程序,程序会自动安装,等待安装完毕即可。
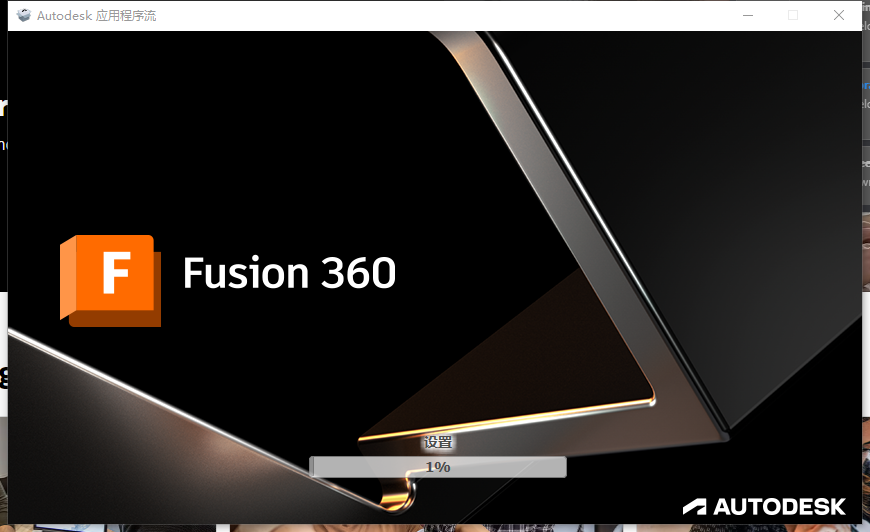
最后,启动 Fusion 360,该软件会要求你登录账号,在网页中输入自己的账号即可。
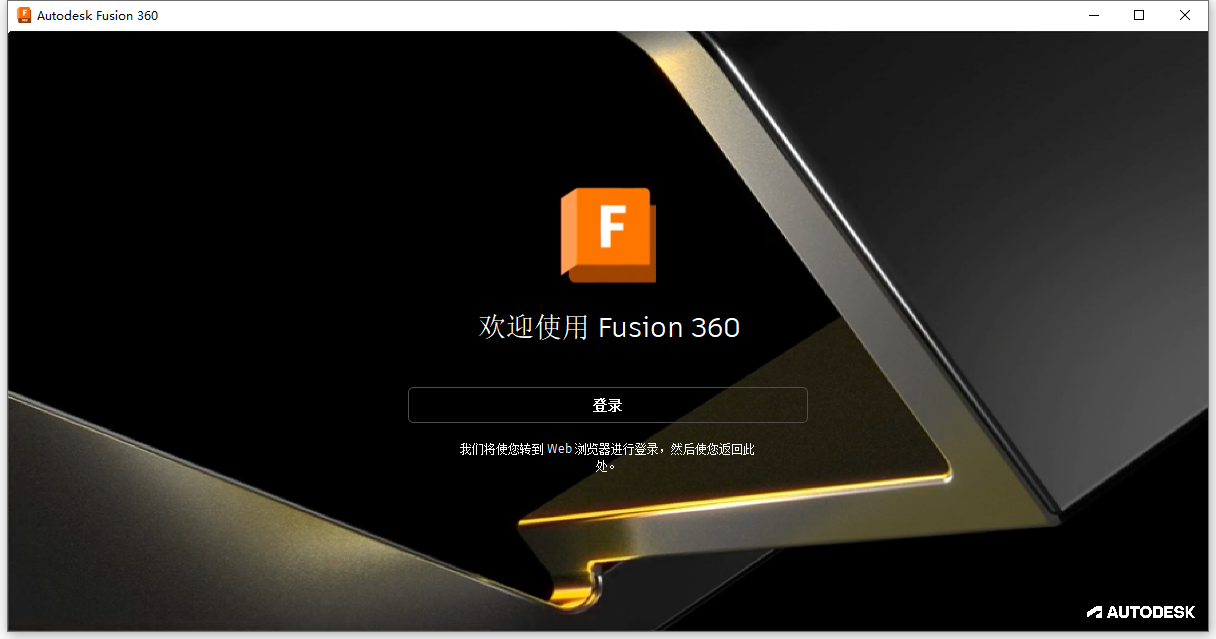
最后就显示了我们的用户界面。

安装路径更改
由于 Fusion 360 默认安装在 C 盘,因此,如果想要更改安装路径,需要采取以下方法:
- 将下列文件夹剪切到你想要存放的目录:
"C:\Users\<用户名>\AppData\Local\Autodesk"
"C:\Users\<用户名>\AppData\Roaming\Autodesk"
"C:\Users\<用户名>\AppData\Roaming\Fusion360"
- 以管理员身份打开 CMD 输入以下命令
mklink /D "C:\Users\<用户名>\AppData\Local\Autodesk" "你选择的路径\Autodesk"
mklink /D "C:\Users\<用户名>\AppData\Roaming\Autodesk" "你选择的路径\Roaming\Autodesk"
mklink /D "C:\Users\<用户名>\AppData\Roaming\Fusion360" "你选择的路径\Roaming\Fusion360"
- 最后将 Fusion 360 启动程序发送到桌面,启动程序位于
你选择的路径\Autodesk\webdeploy\production下的目录中的其中一个文件夹中,鼠标右键发送到桌面即可。
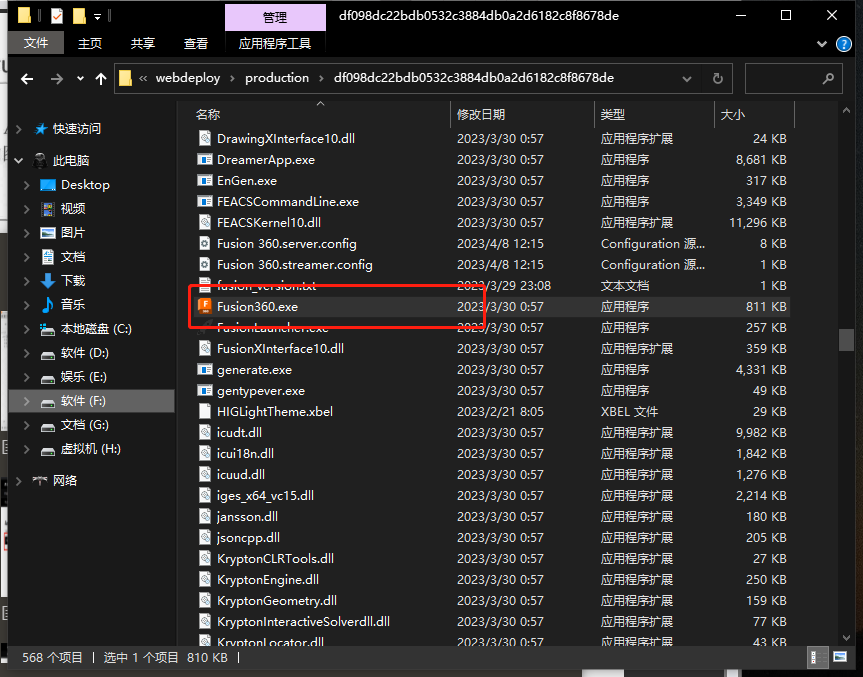
界面介绍
Autodesk Fusion 360 的界面包含 8 个部分:
数据面板:访问、新建、存储线上数据;状态栏:用户信息,保存文件,撤回操作,显示 / 隐藏数据面板。工具栏:操作工具浏览器:显示所有的草图,零件,约束等。视图方块:更改视角;画布:完成建模相关操作;导航栏:包括缩放,移动视角等命令;时间线:建模过程记录