VMware 虚拟机安装 Ubuntu
Ubuntu 是一款基于 Debian 的 Linux 操作系统,它以易用性和稳定性著称,是许多 Linux 爱好者的首选。本文将介绍如何在 VMware 虚拟机中安装 Ubuntu 操作系统。
1. VMware WorkStation Pro 17 安装
虚拟机指通过软件模拟的具有完整硬件系统功能的、运行在一个完全隔离环境中的完整计算机系统,在实体计算机中能够完成的工作在虚拟机中都能够实现。
VMware 是一款功能强大的桌面虚拟计算机软件,提供用户可在单一的桌面上同时运行不同的操作系统,和进行开发、测试 、部署新的应用程序的最佳解决方案。VMware可在一部实体机器上模拟完整的网络环境,以及可便于携带的虚拟机器,其更好的灵活性与先进的技术胜过了市面上其他的虚拟计算机软件。
VMware 在 2024 年 5 月 13 日发布了公告,VMware WorkStation Pro 免费对个人使用 在我们可以在官网下载免费的 VMware Workstation Pro 17 个人版,网址:
https://support.broadcom.com/group/ecx/productdownloads?subfamily=VMware+Workstation+Pro
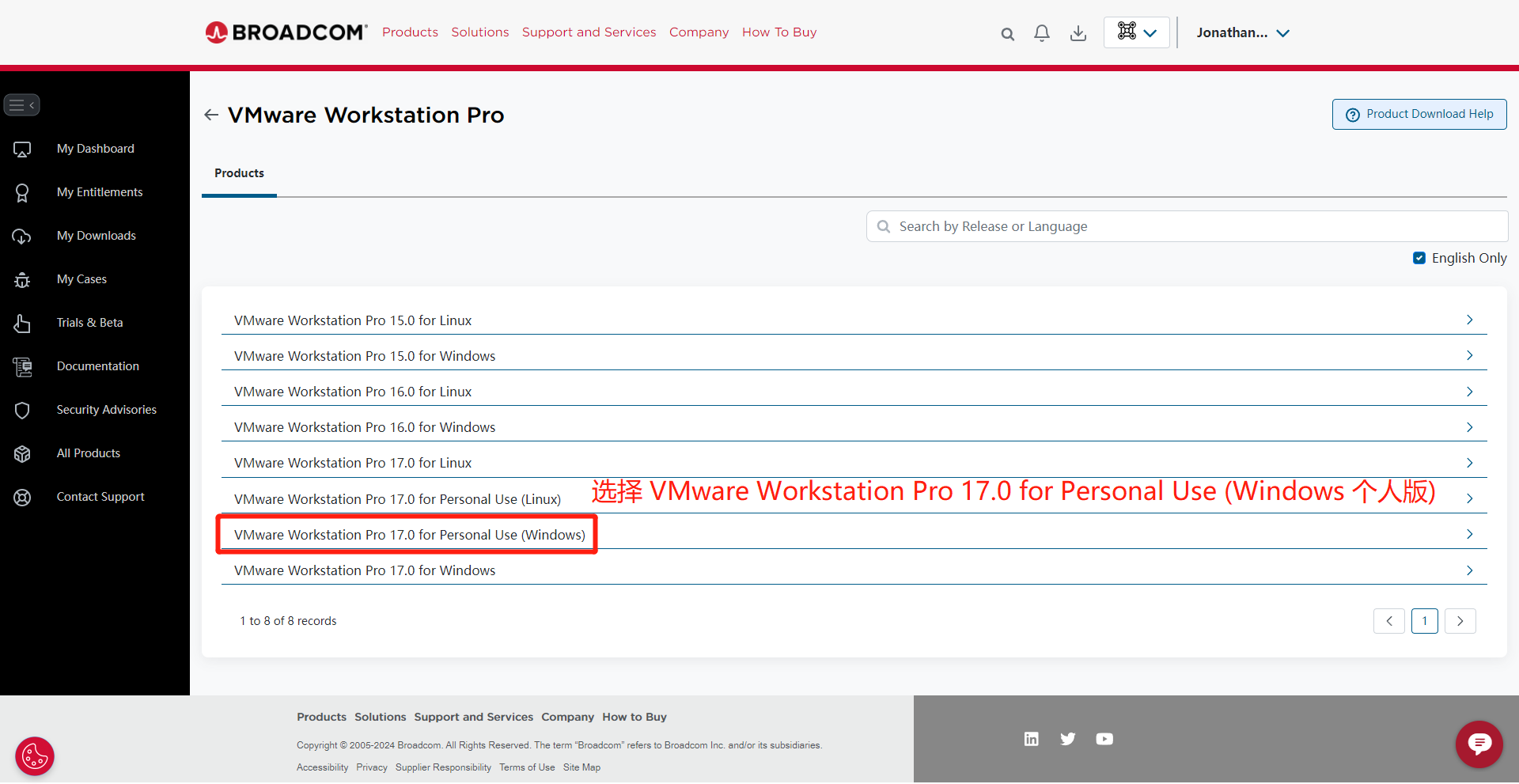
下载完成后,双击安装,同意用户协议后,选择安装位置
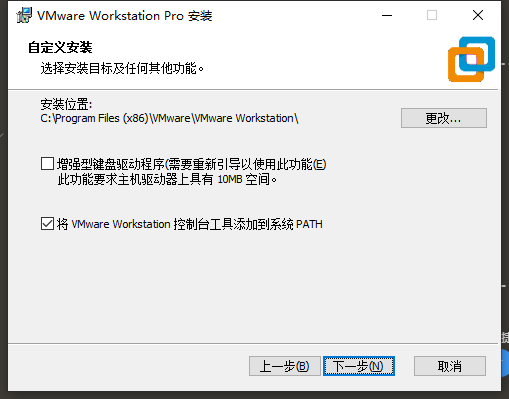
后面就点击下一步等待安装完成。
安装完成后,打开桌面上的 VMware Workstation,选择将 VMware Workstation 17 用于个人用途。
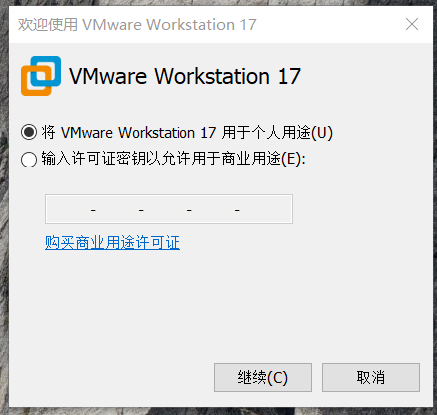
现在我们的虚拟机就算安装完成了。
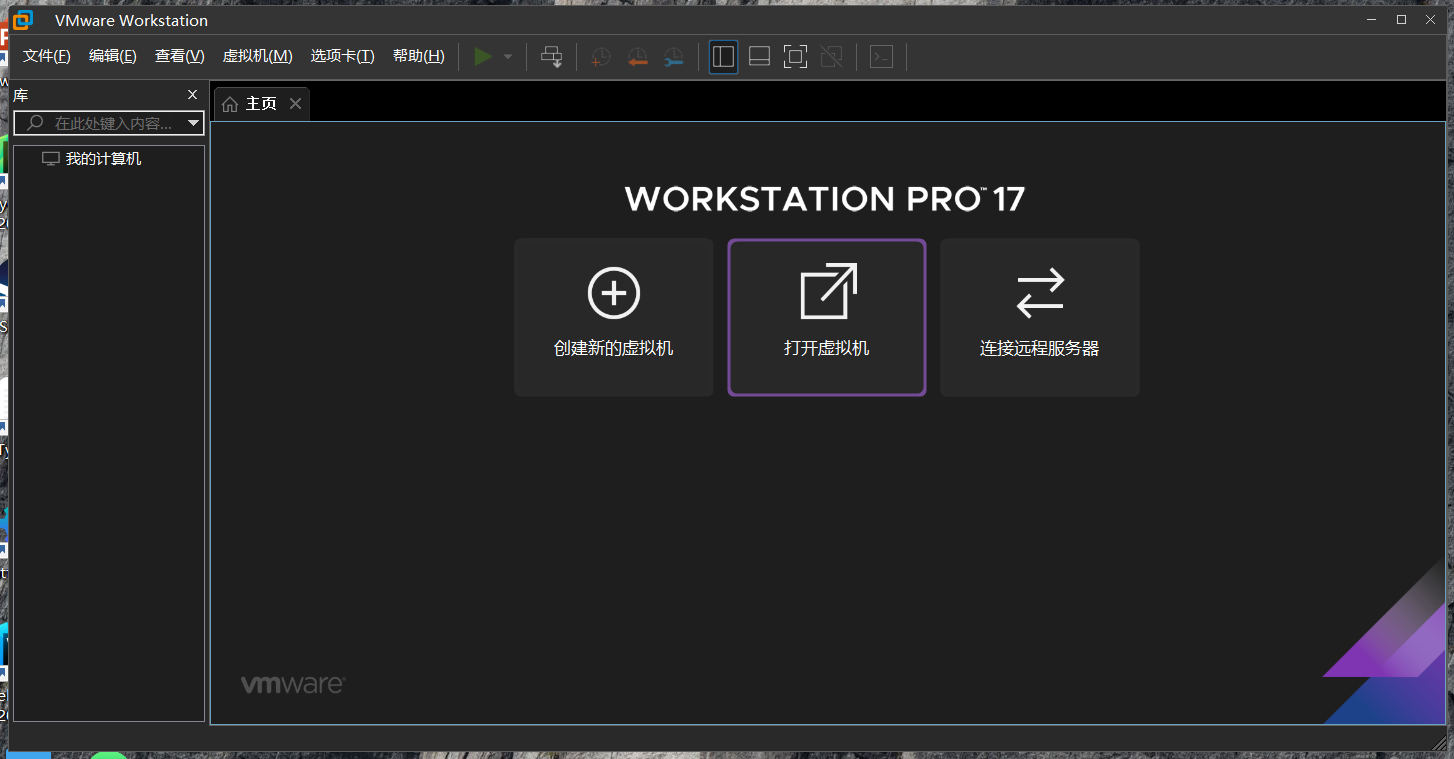
2. 配置 Ubuntu 虚拟机
虚拟机安装完成之后,我们就需要在虚拟机里安装 Ubuntu 操作系统了。
那首先就需要先下载 Ubuntu 镜像。这里,我们提供里以下三种下载路径:
- 官方下载官方下载地址:https://ubuntu.com/download/desktop
- 清华开源镜像:https://mirrors.tuna.tsinghua.edu.cn/ubuntu-releases/
- 阿里云开源镜像:https://mirrors.aliyun.com/ubuntu-releases/
官方下载可能很慢,所以在这里建议大家选择后 2 个路径进行下载,版本选择自己需要的即可,但是尽量选择 LTS(长期维护)版本,这里我选择的是 22.04。
下载其中的 ubuntu-22.04.4-desktop-amd64.iso
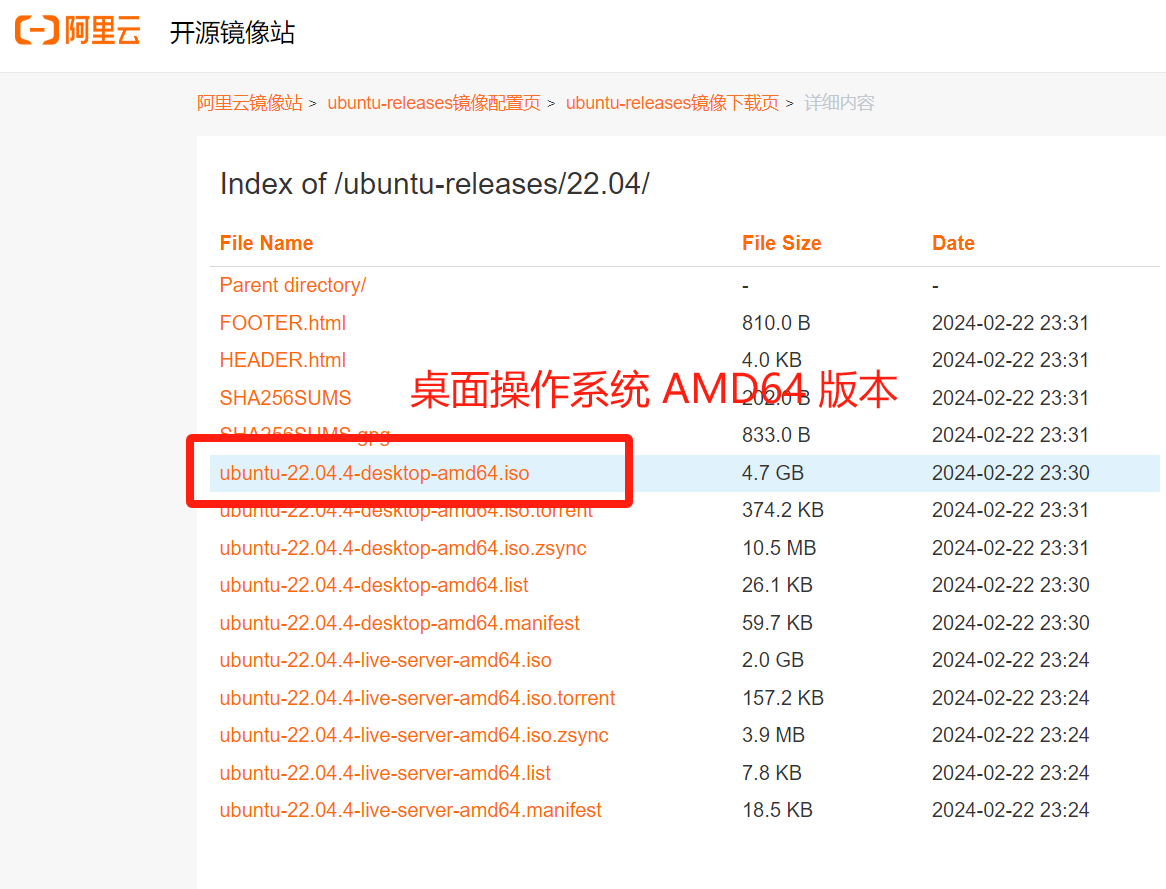
下载完成后,我们点击 VMware 中的 创建新的虚拟机
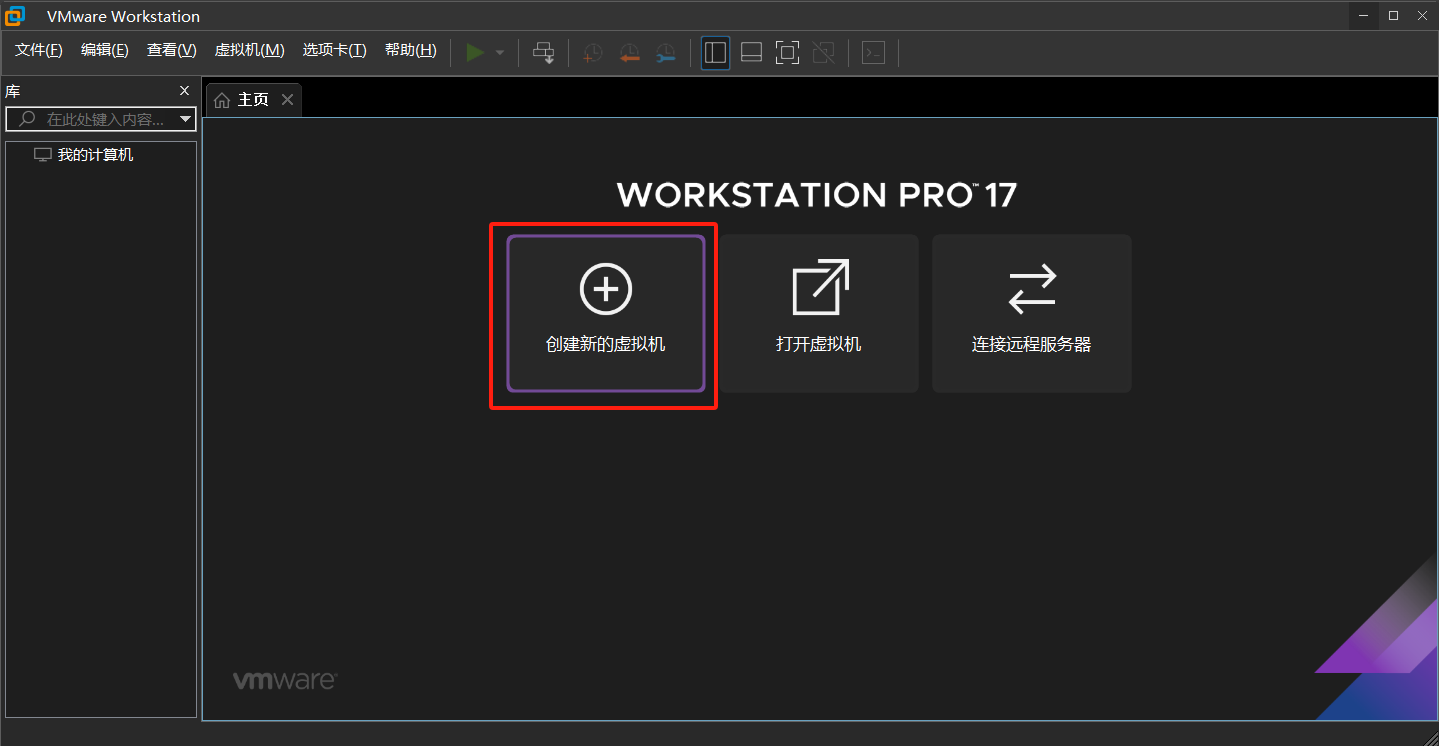
选择 自定义:
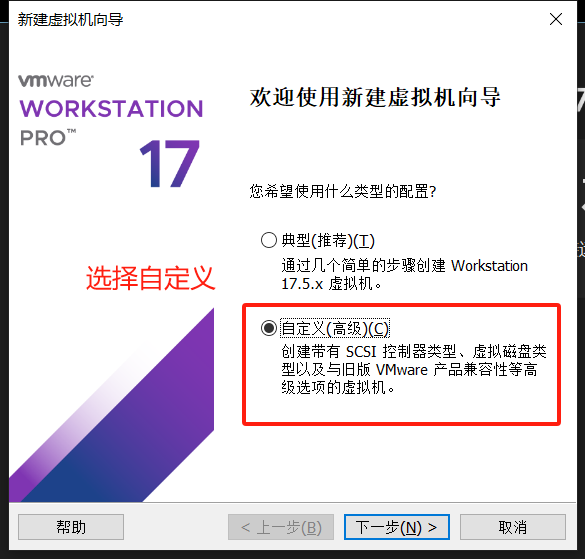
硬件兼容性使用默认的 Workstation 17.5.x 即可,新版本兼容旧版本,但旧版本不兼容新版本
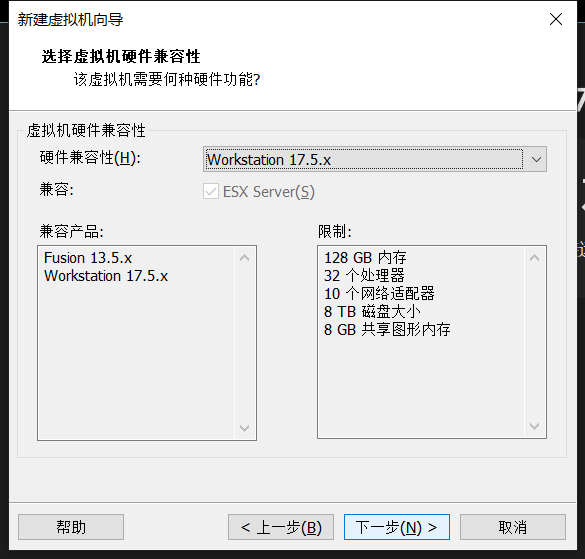
虽然在这里我们可以导入 Ubuntu 的 iso 文件,但是为了方便讲解,这里我们选择 稍后安装
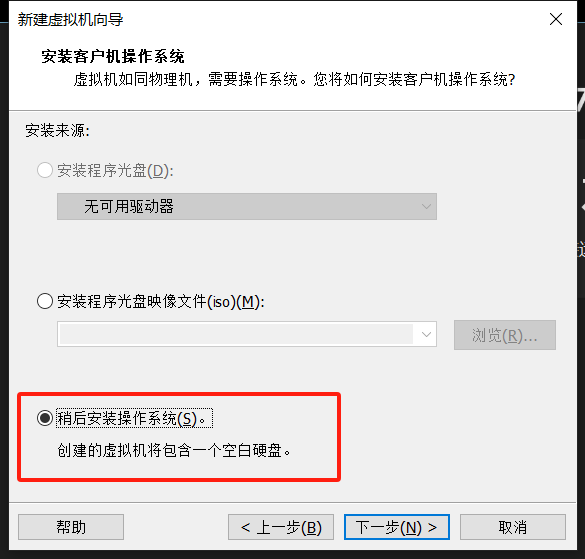
接着,我们选择客户机操作系统 Linux,版本 Ubuntu 64 位

设置虚拟机名称和安装位置,尽量不要选择 C 盘
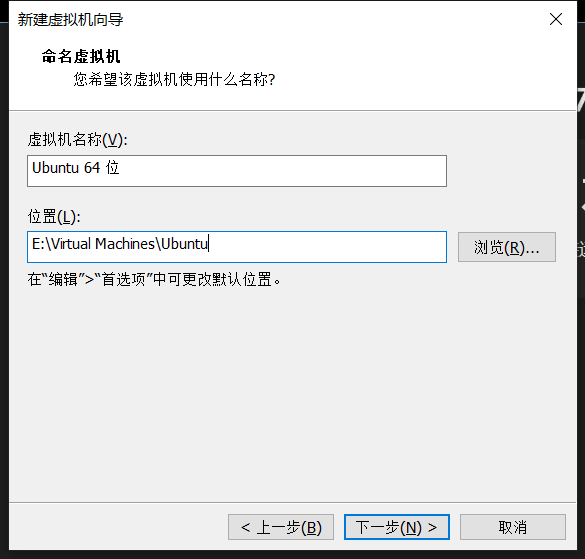
处理器配置,数量不要太多,给虚拟机配置过高会影响电脑的运行速度,这里够用就行
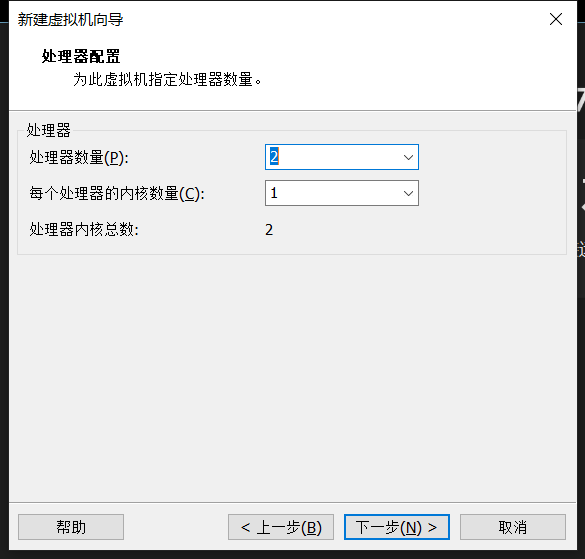
内存配置,按照推荐即可,过大则会拖累电脑性能
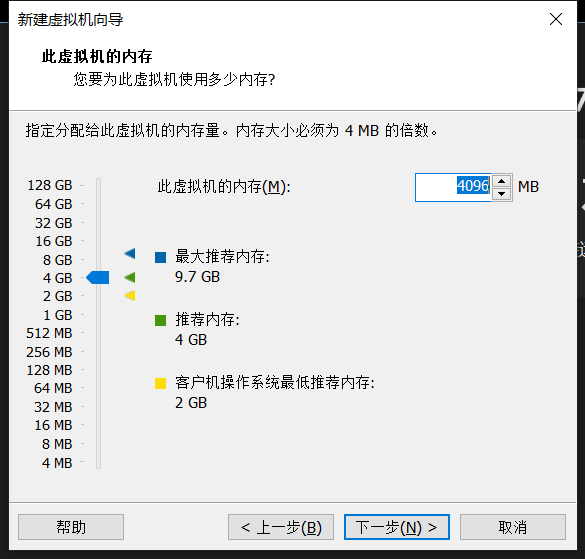
网络类型设置的时候,我们要考虑的是虚拟机中的操作系统可以连接外网,但是不需要作为服务器,因此我们设置 NAT 模式
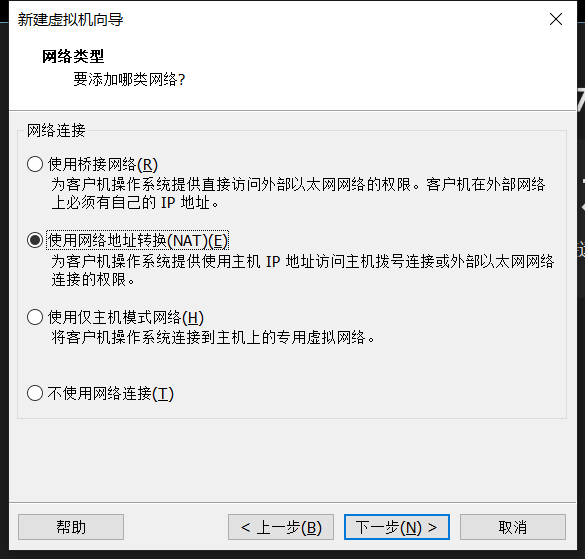
接下来的 I/O 控制器类型、磁盘类型 使用推荐选项即可。
选择磁盘的时候,创建新虚拟磁盘
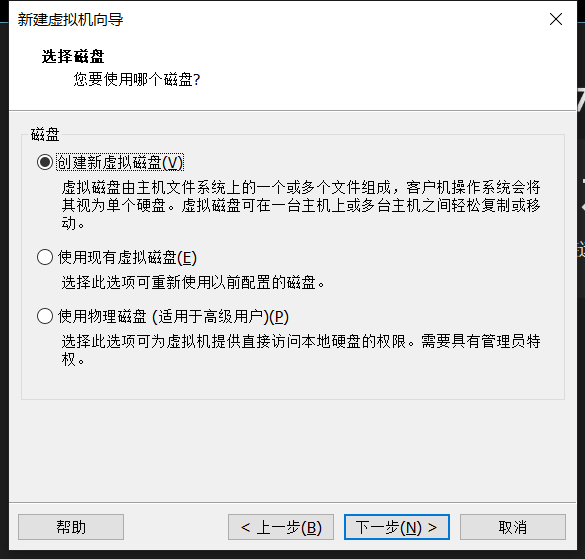
磁盘容量使用默认的 20GB 即可(如果你的磁盘足够大,也可以适当扩大),虚拟机的硬盘存储的文件最初很行,随着虚拟机中应用程序、文件、数据的增加而会逐渐变大。这一步我们一般不立即分配所有空间,你可以选择将虚拟磁盘存为单个文件也可以选择将虚拟磁盘存为多个文件,差别就是虚拟机位置那个文件夹下虚拟磁盘文件的个数不同,这里我们选择 存储为单个文件
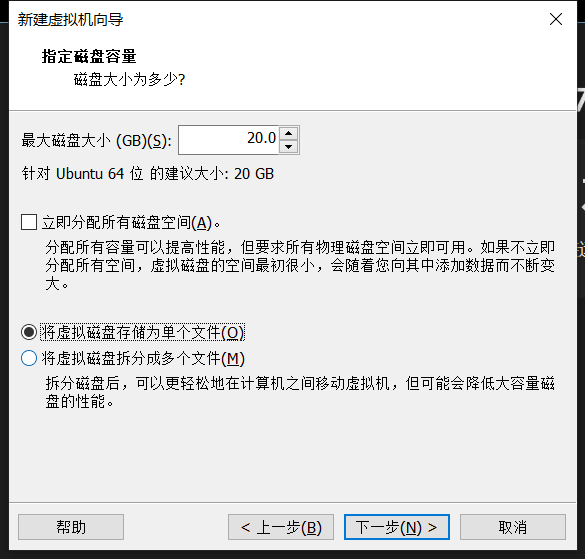
后面使用默认选项即可,这样我们就完成了虚拟机的创建。
最后,我们还需要导入下载好的 iso 文件。点击 编辑虚拟机设置,选择 CD/DVD,找到我们的 iso 光盘文件
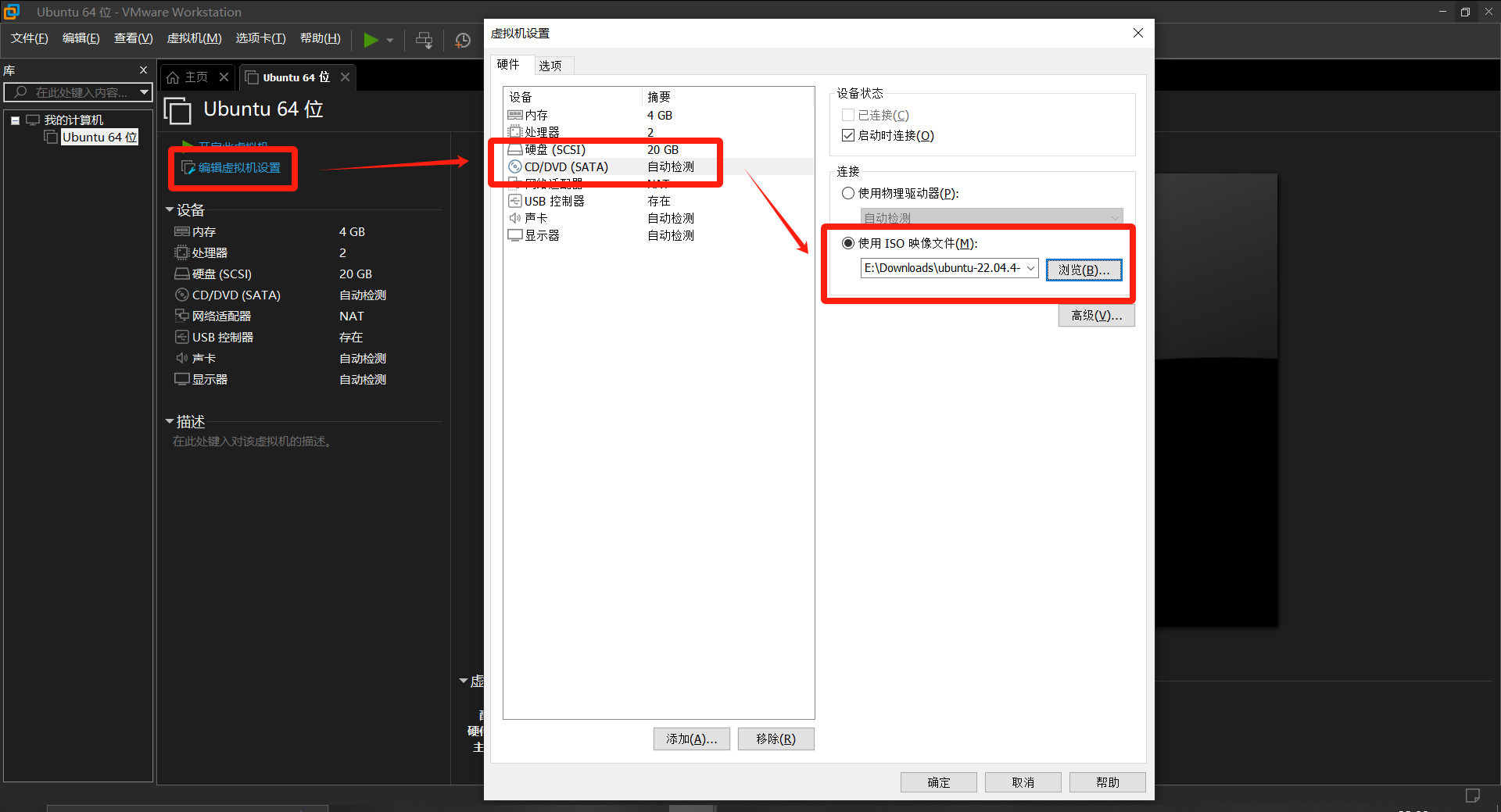
现在,我们的虚拟机就配置好了,接下来,我们就可以点击 启动此虚拟机,进入 Ubuntu 系统的安装界面。
如果你在点击 启动此虚拟机 之后,系统并没有运行,而是弹出以下对话框,则说明你的电脑 CPU 虚拟化未开启
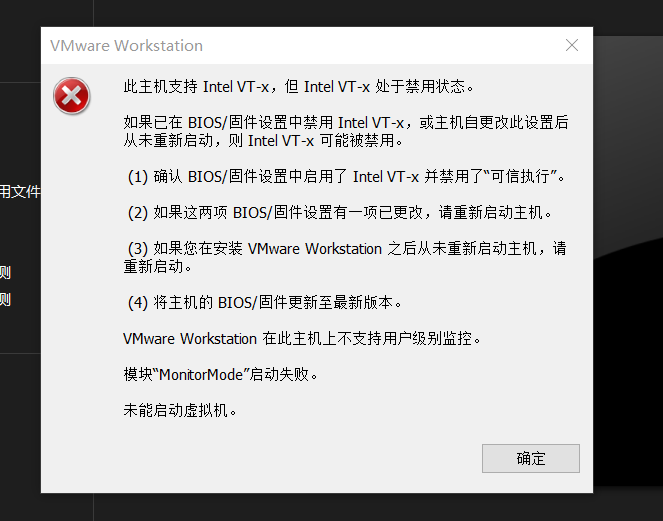
可以打开 任务管理器,选择 性能 中的 CPU 查看虚拟化是否已开启
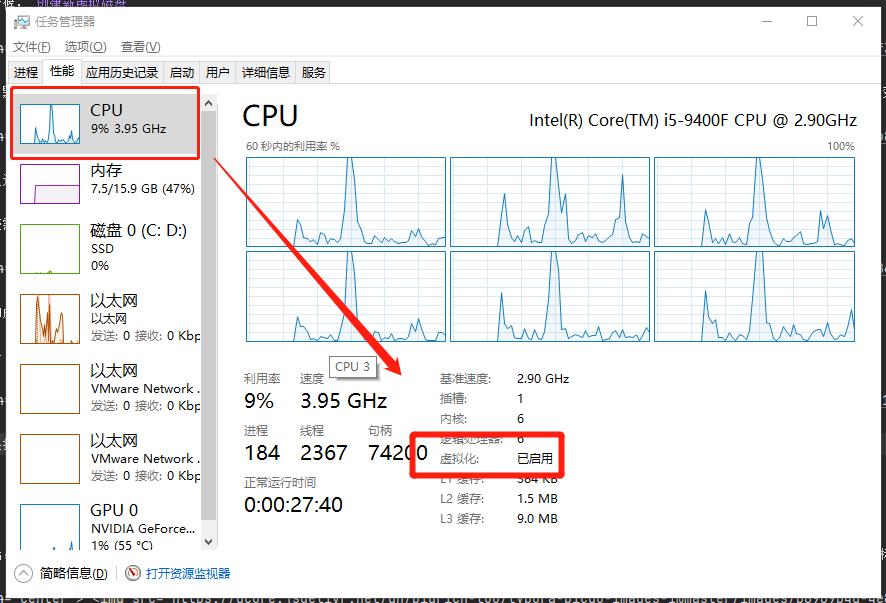
由于不同电脑型号,开启虚拟化的方式不同,因此,这就需要你根据自己电脑的系统型号查看以下如何开启 CPU 虚拟化。
开启之后,就可以打开 Ubuntu 系统了。
3. 安装 Ubuntu 系统
启动虚拟机后,选择 Try or install Ubuntu 安装 Ubuntu。我们可以点击虚拟机的区域,进入 Ubuntu 操作系统,也可以通过 ctrl + alt 让鼠标退出虚拟机环境
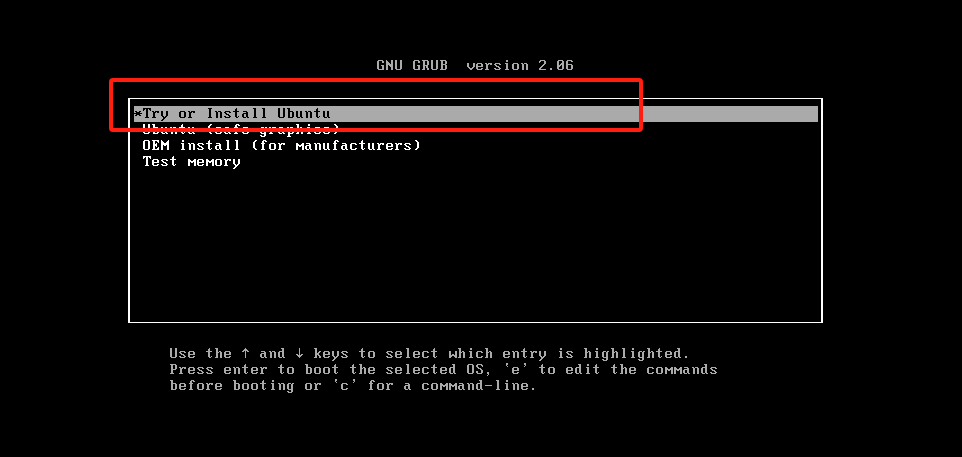
之后会弹出一个安装向导,我们先选择语言,再点击安装 Ubuntu
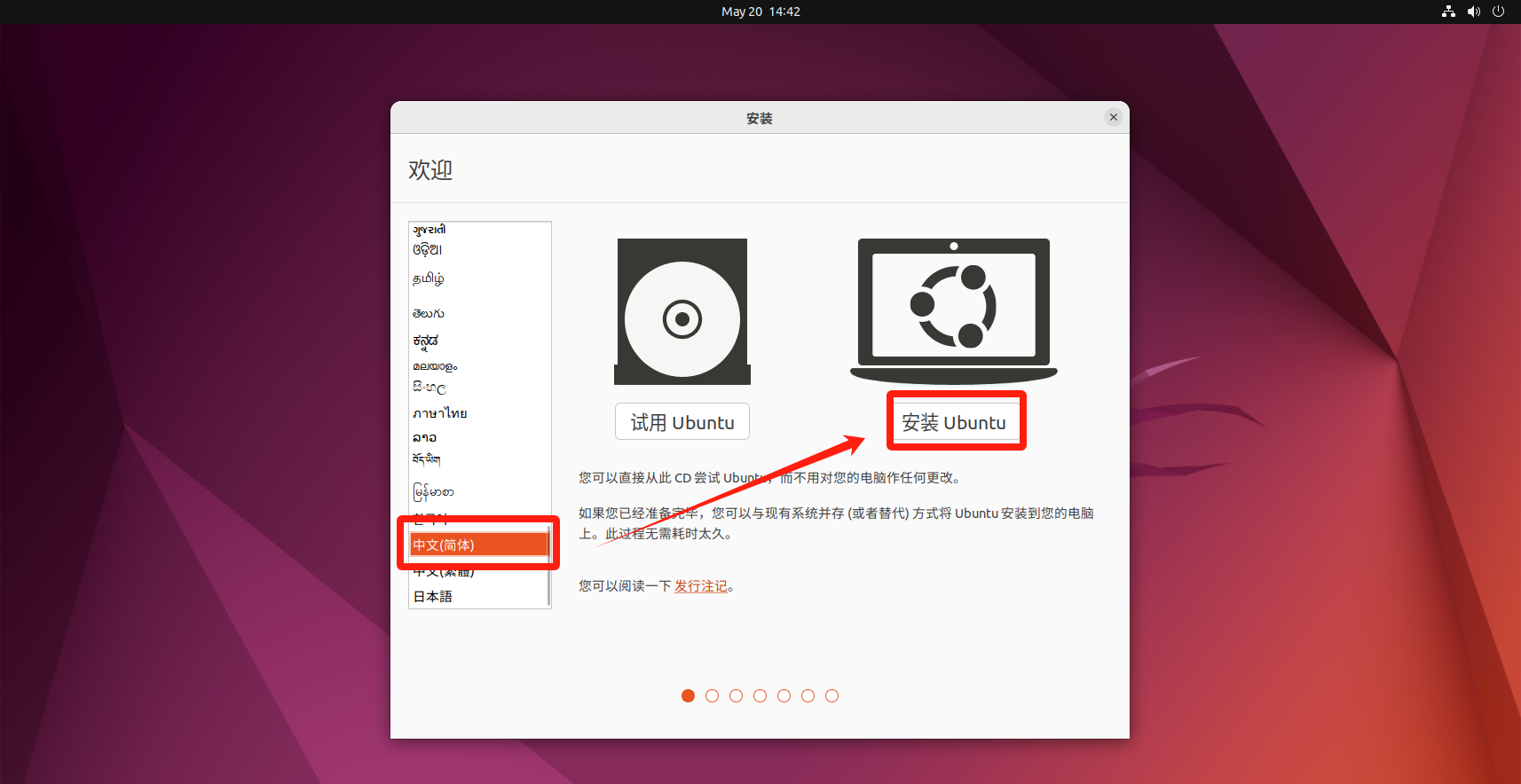
选择键盘布局

更新和其他软件,使用默认选项,正常安装并勾选安装 Ubuntu 时下载更新,选择继续。
在安装类型中,选择 清除整个磁盘并安装 Ubuntu,然后点击 现在安装
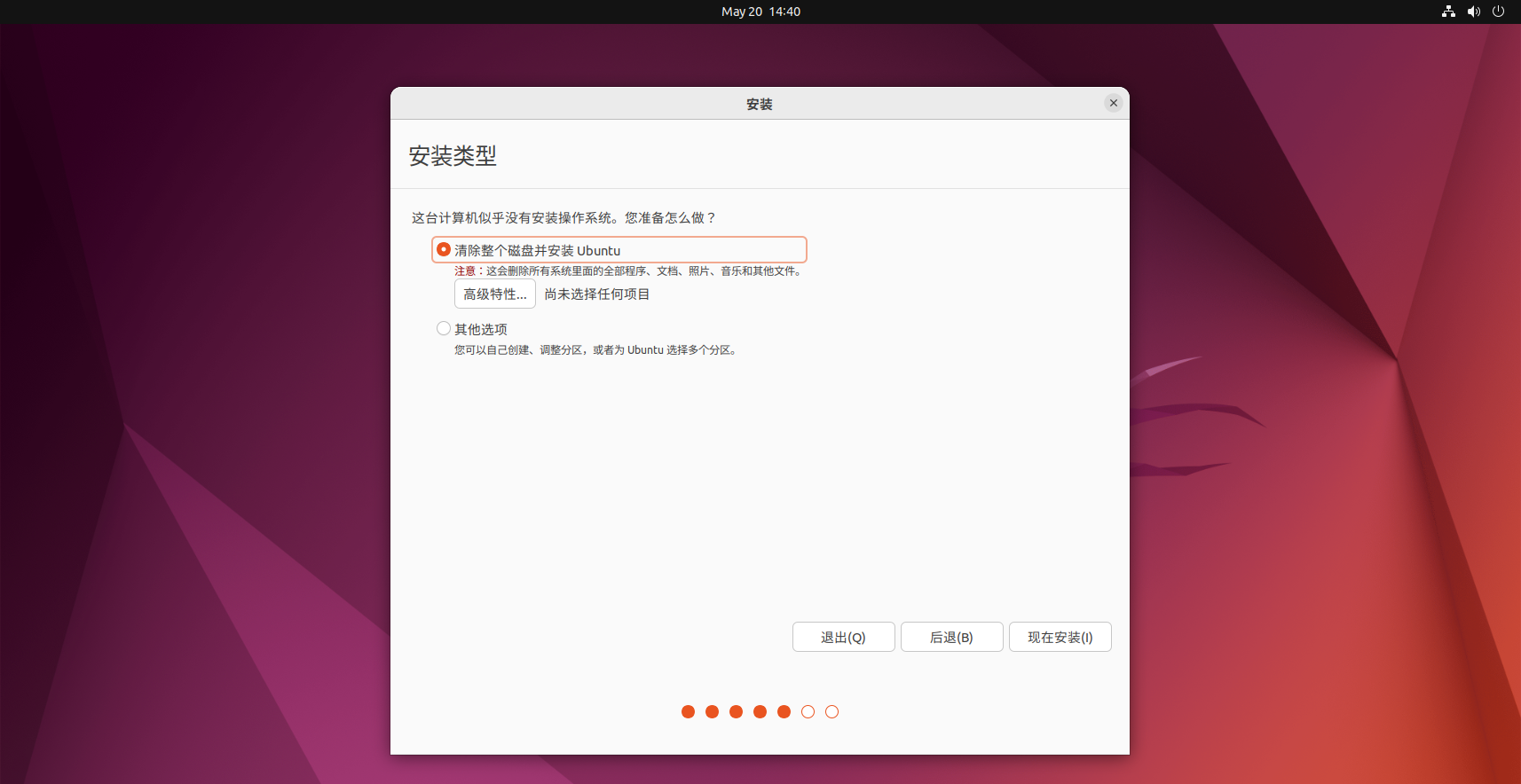
提示
这里的清除磁盘并不是电脑磁盘,而是虚拟机的虚拟磁盘
时区选择 Shanghai,最后输入自己的姓名、计算机名以及密码,等待安装完成即可。
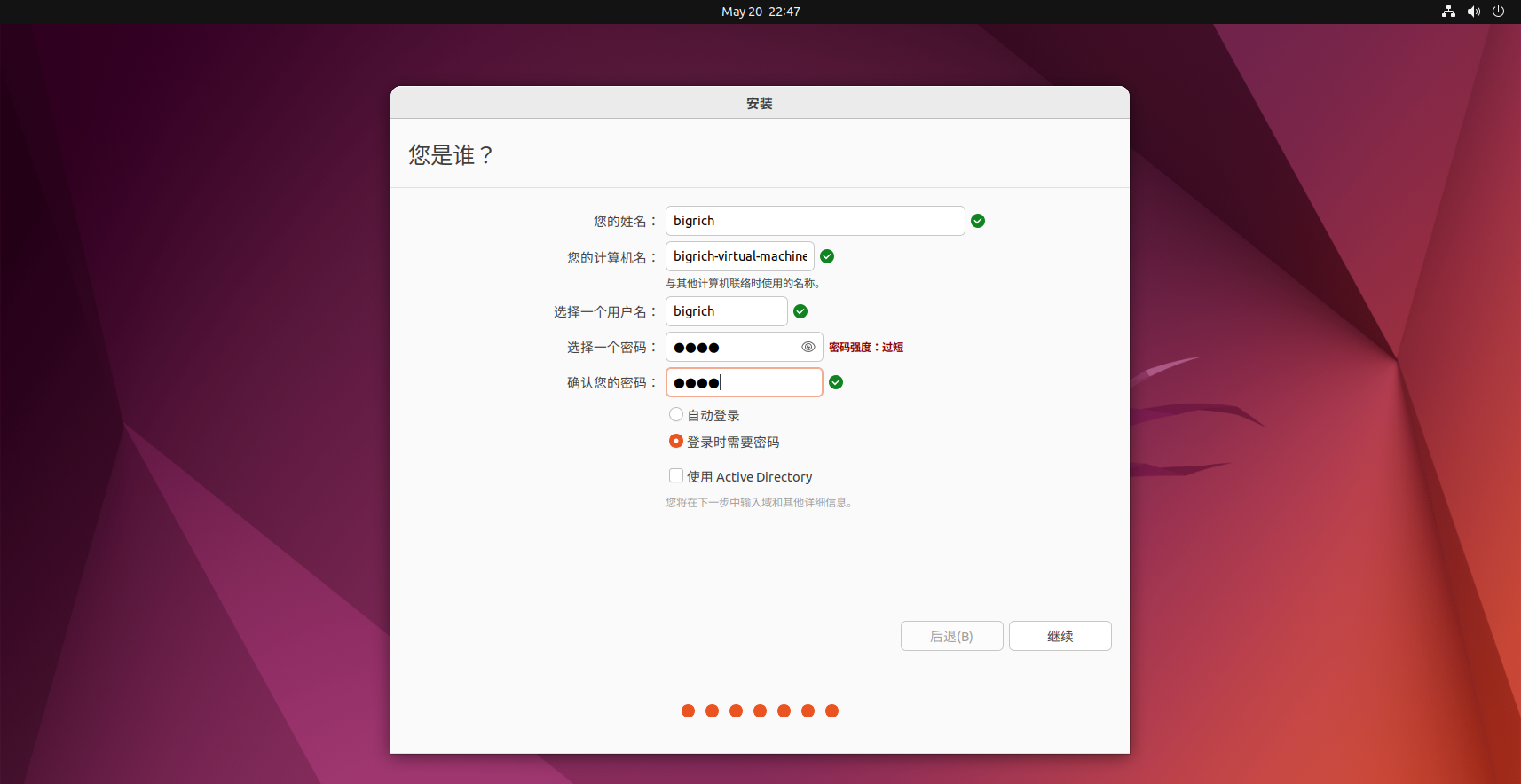
安装完成之后我们还需要再编辑一下虚拟机的配置,把 CD/DVD 中的 ISO 镜像 启动时连接 取消勾选就可以了。再次启动时,我们就可以把 Ubuntu 中的软件更新一下,就可以正常使用了。
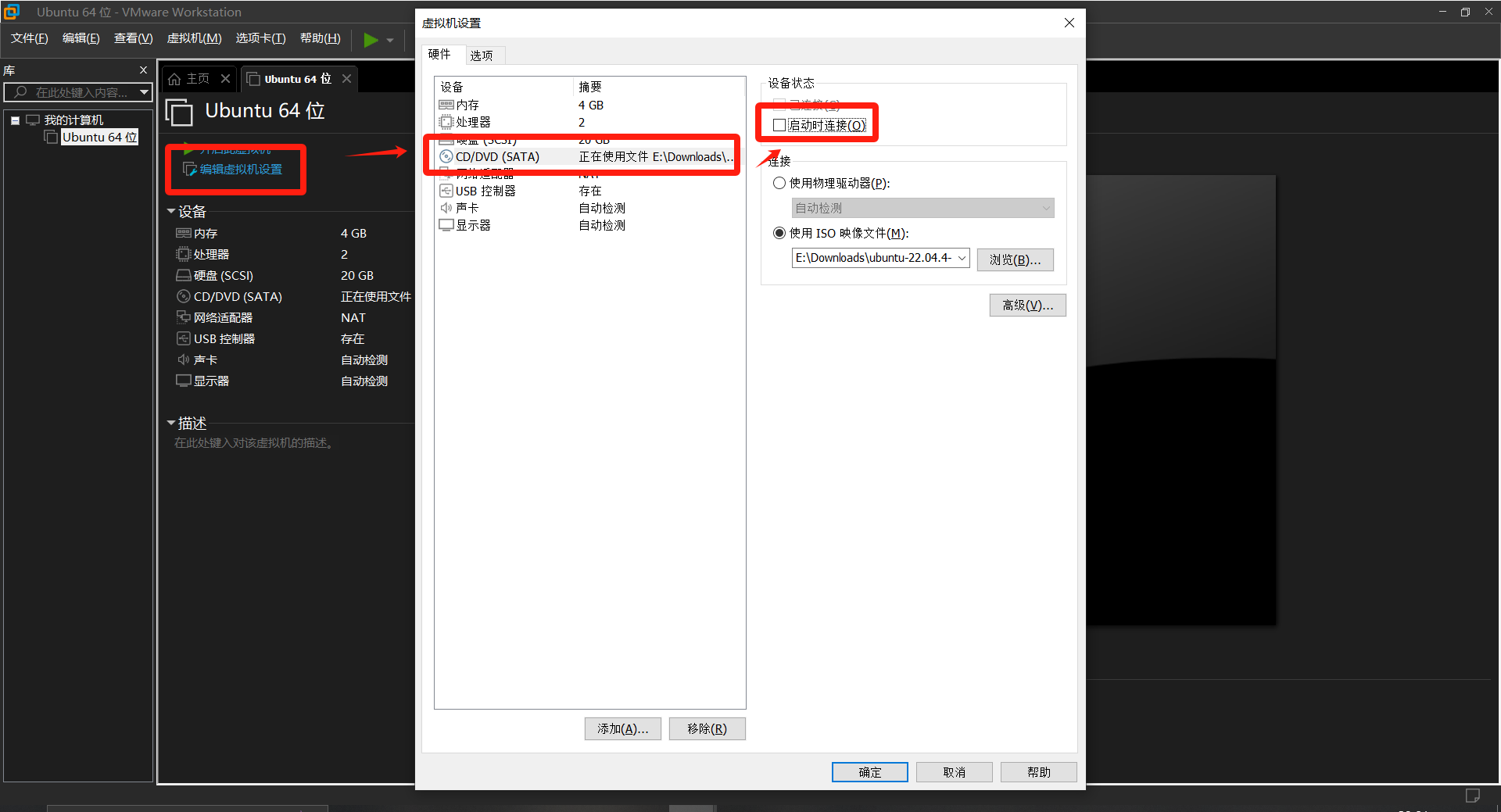
最后说明,平时使用 Linux 系统都是追求性能,因此,大部分时候,都是不安装桌面应用的,而是直接在命令行中进行操作,这里我们安装桌面应用的目的主要还是为了方便大家理解和学习。
