Python 与 PyCharm 的安装
因为 Python 是跨平台的,它可以运行在 Windows、Mac 和各种 Linux/Unix 系统上。目前,Python 有两个版本,一个是 2.x 版,一个是 3.x 版。
官方推荐使用 Python 3.x 系列版本(不向下兼容 Python 2.x 版本),并且 Python 官网从 2020-01-01 就停止维护 Python2.7 版本。
该教程安装的是 Python 3.8 版本(3.6 ~ 3.8 都是没问题的),因为 3.9 及之后的版本不再支持 Windows 7 以及之前的系统。
至于在哪里下载,我建议大家最好直接官网下载,随时下载下来的都是最新版本。官网地址:https://www.python.org/
或者,我已经为大家准备好了软件安装包,
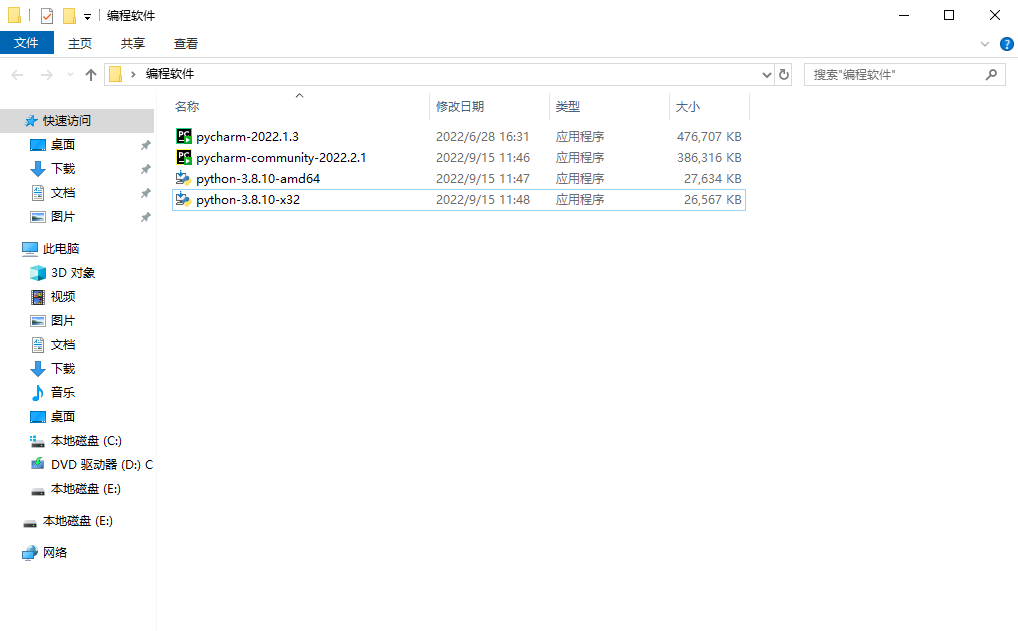
1. Windows 系统下安装 Python 解释器
找到下载好的 PyCharm 安装包,以管理员身份运行 Python 安装包。
下载完后,直接安装,不过这里记得勾上Add Python 3.8 to PATH,然后点「Install Now」即可完成安装。
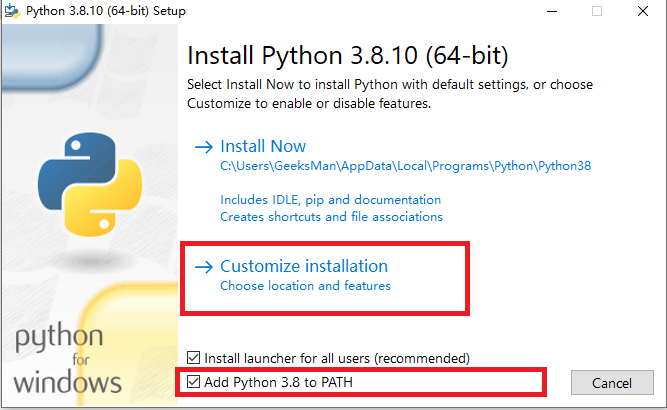
这里要注意了! 记得把「Add Python 3.8 to Path」勾上,勾上之后就不需要自己配置环境变量了,如果没勾上,就要自己手动配置。
如果你一时手快,忘记了勾上 「Add Python 3.8 to Path」,那也不要紧,只需要手动配置一下环境变量就好了。
在命令提示框中 cmd 上输入 :
path=%path%;C:\Python
这里默认全选,点击 Next 即可
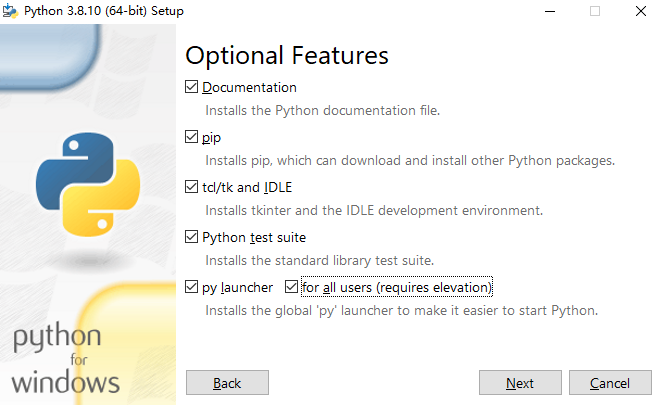
这里勾选前五个,并且更改安装路径
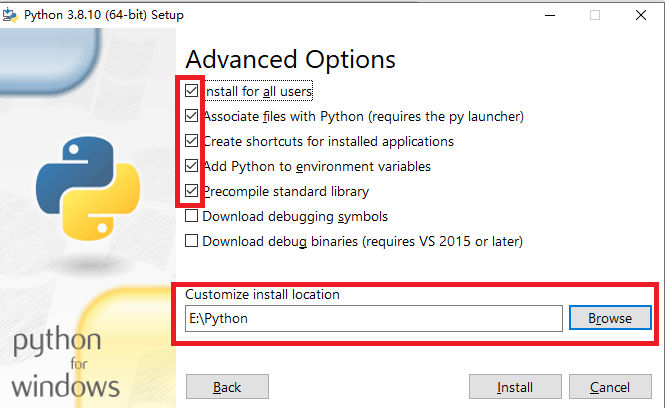
看到如下图就是安装成功了
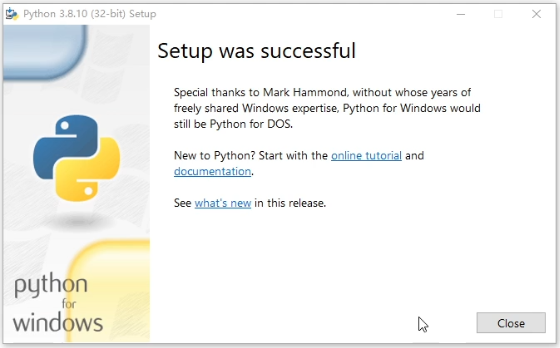
验证是否成功,按win+R,输入cmd ,输入Python回车后,出现下面的情况,证明 Python 安装成功了。
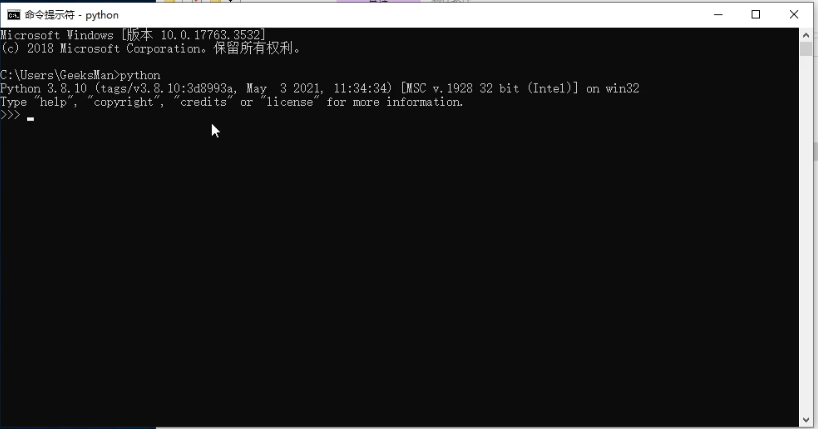
2. 安装集成开发环境 (IDE): PyCharm
PyCharm 是由 JetBrains 打造的一款 Python IDE,支持 macOS、 Windows、 Linux 系统。
Jetbrains 开发了许多好用的编辑器,包括 Java 编辑器(IntelliJ IDEA)、JavaScript编辑器(WebStorm)、PHP编辑器(PHPStorm)、Ruby编辑器(RubyMine)、C和C++编辑器(CLion)、.Net编辑器(Rider)、iOS/macOS编辑器(AppCode)等。
PyCharm 是我用过的python编辑器中,比较顺手的一个。而且可以跨平台,在macos和windows下面都可以用,这点比较好。是python现在最好用的编辑器,没有之一。
PyCharm 官网下载地址:https://www.jetbrains.com/pycharm/download/#section=windows
PyCharm分为两个版本,第一个版本是 Professional(专业版本),这个版本功能更加强大,主要是为数据处理和 Web 开发者而准备,是需要付费的。第二个版本是社区版,一个专业版的阉割版,比较轻量级,主要用于纯 Python 开发。小伙伴们可以根据自己的需求选择下载。
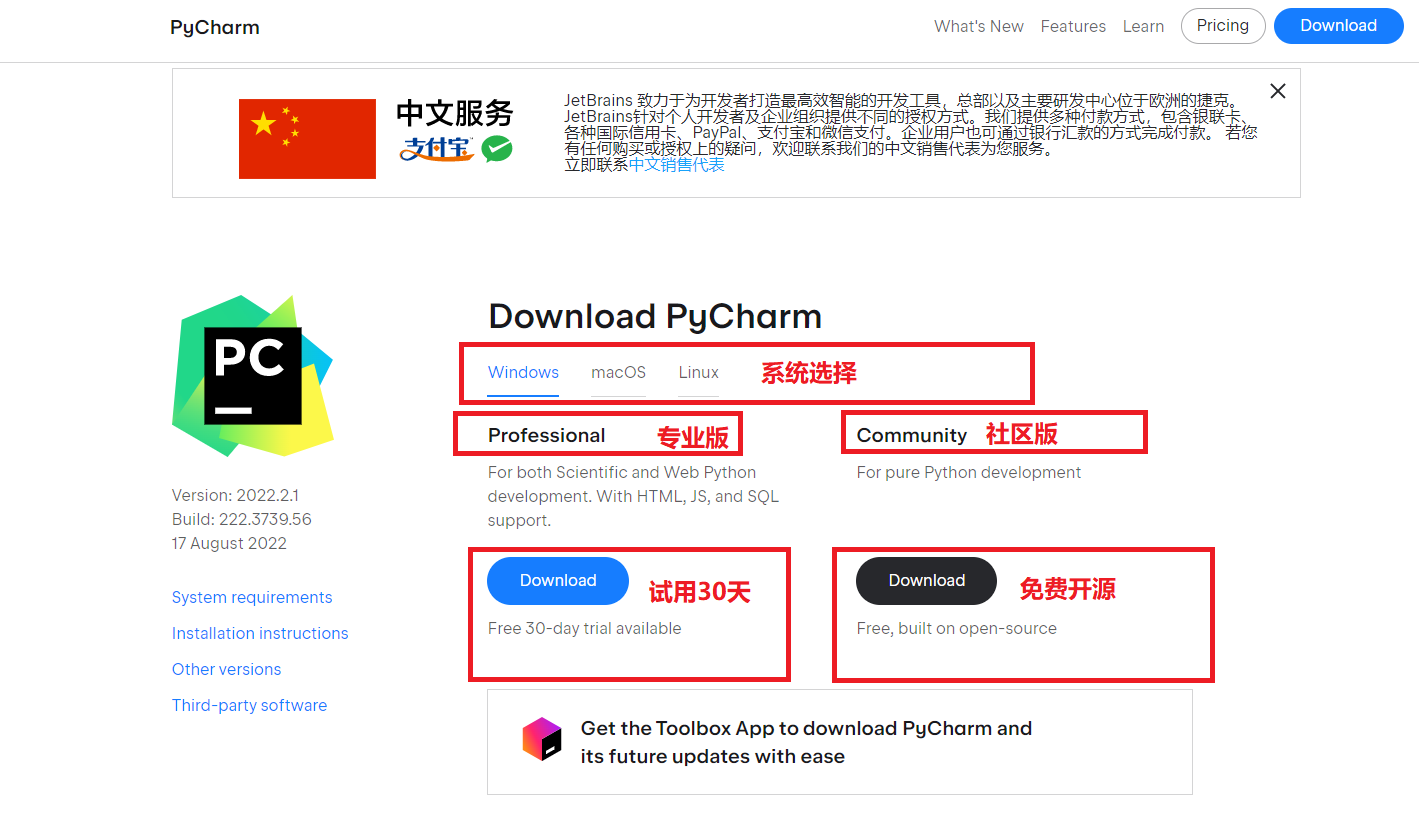
找到下载好的 PyCharm 安装包,并以管理员身份运行 Python 安装包。
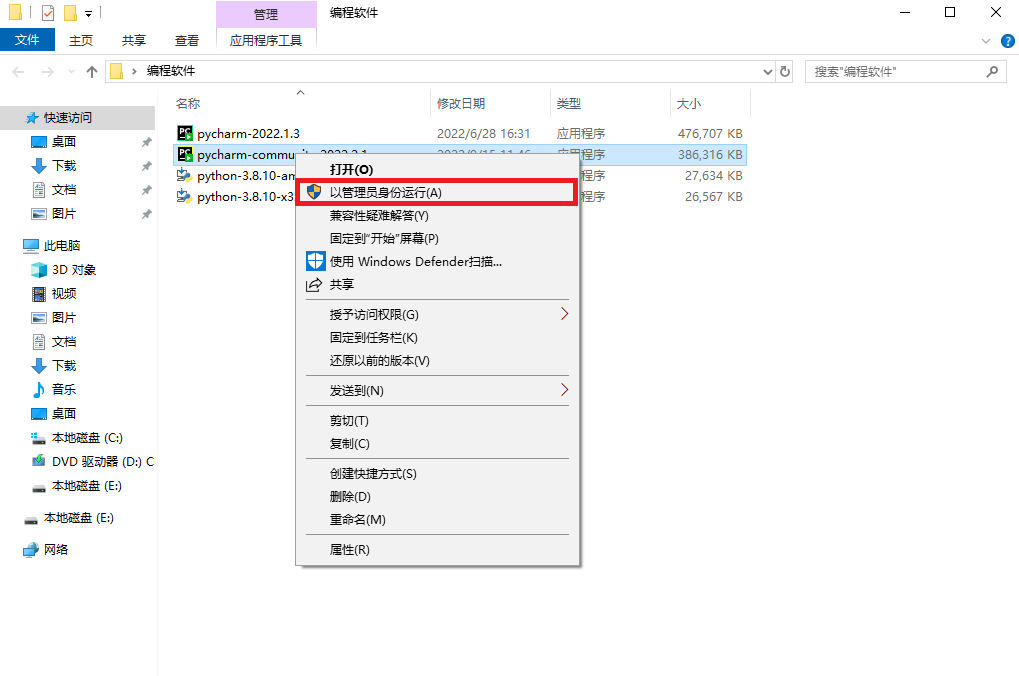
双击已下载的 PyCharm 安装包,出现如下图所示的界面,点击「Next」
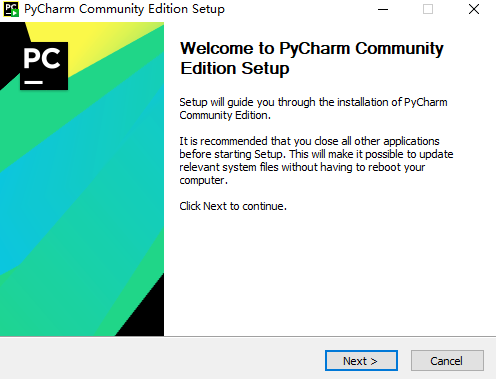
选择安装目录,Pycharm 需要的内存较多,建议将其安装在D盘或者E盘,不建议放在系统盘C盘
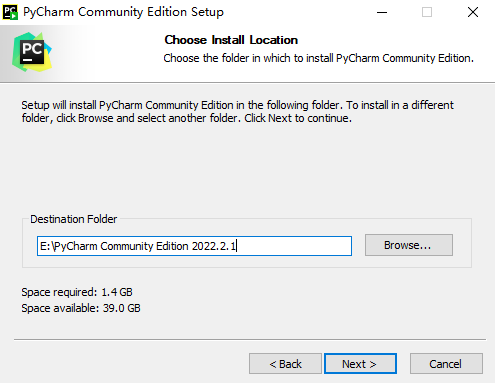
点击 Next,进入下图的界面,全选就OK了, 其实都挺有用的。
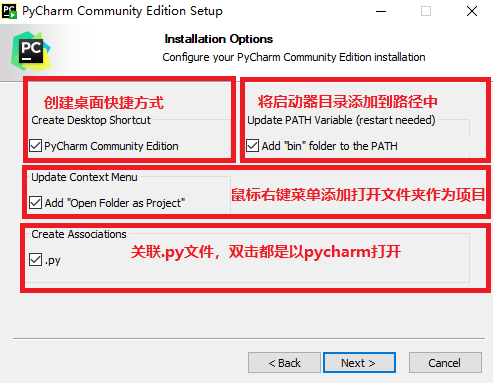
这一步无脑点击安装即可。
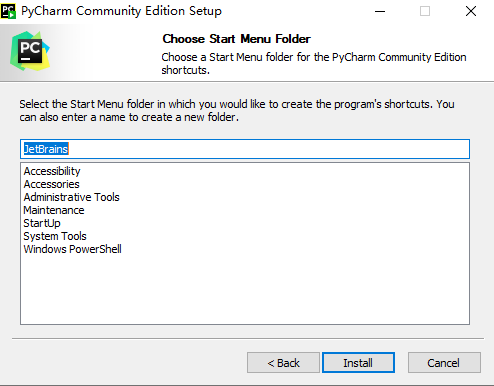
之后就会得到下面的安装完成的界面,点击 Finish,Pycharm 安装完成。
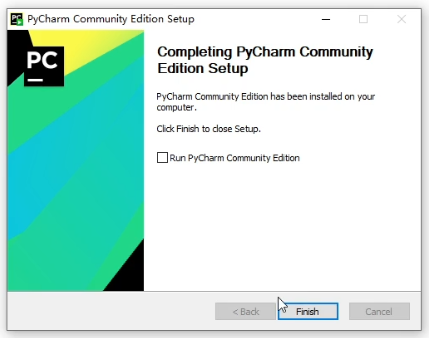
接下来对 Pycharm 进行配置,双击运行桌面上的 Pycharm 图标,进入下图用户协议界面:
勾选 I confirm that.......,点击 Continue
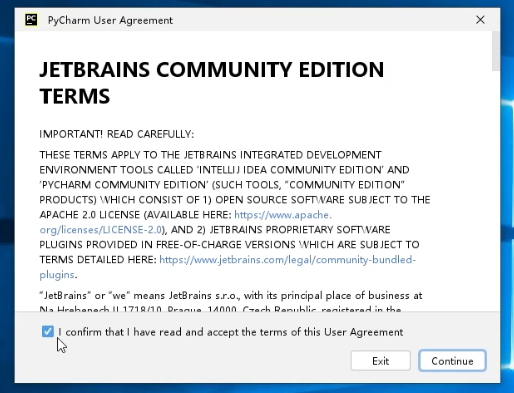
数据分享,这个相当于一个问卷调查吧,看自己愿不愿将信息发送 JetBrains 来提升他们产品的质量,这个看个人意愿,无所谓。
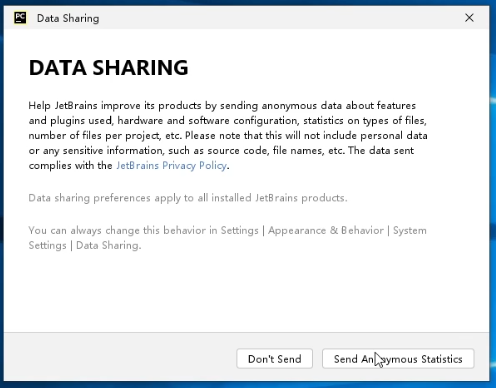
之后,就进入了创建新项目阶段
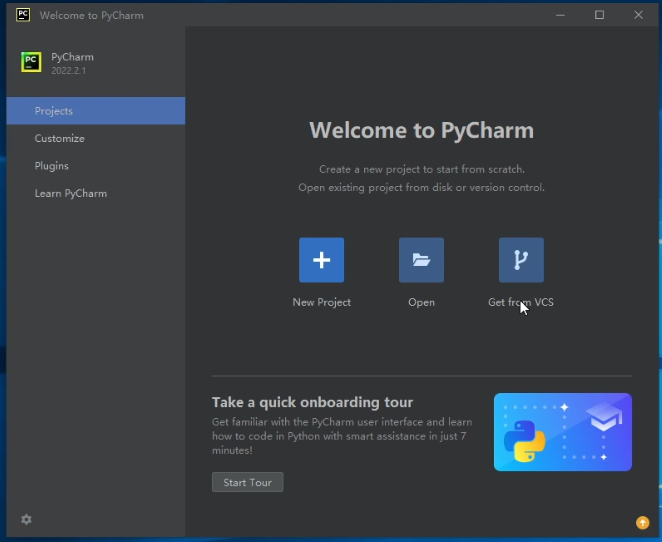
3. PyCharm 创建新项目
点击 New Project
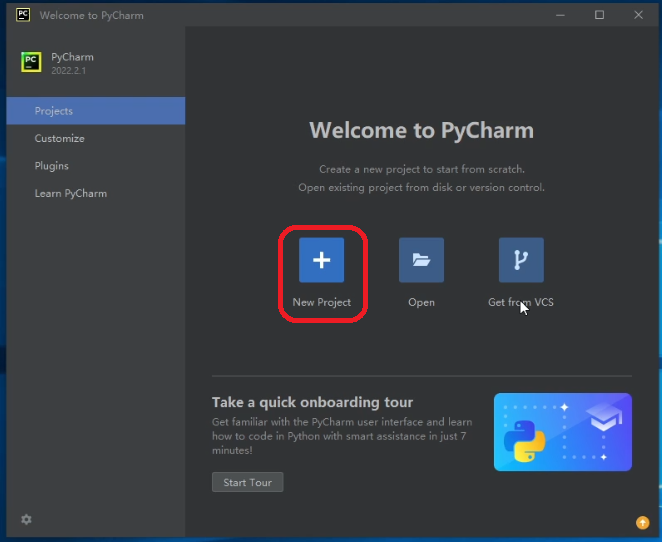
点击右上角“文件夹图标”并选择项目目录,在这里,我选择了 python-base 作为项目目录 / 项目名
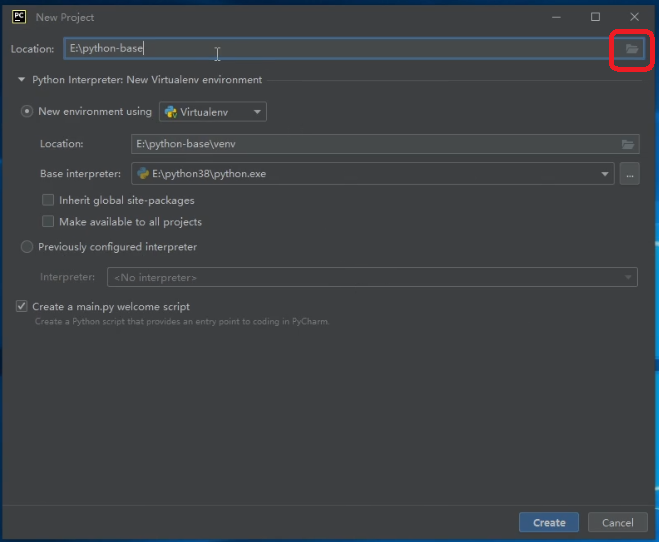
随后点开顶部“小箭头”,并选择自己安装的 Python 解释器。
注:第一个的意思是创建新的虚拟环境,因为目前,我们还没有学习什么是虚拟环境,所以,在这里,一定要选择 「Previously configured interpreter (已配置好的解释器)」。
至于虚拟环境,我们后期也会学习的。
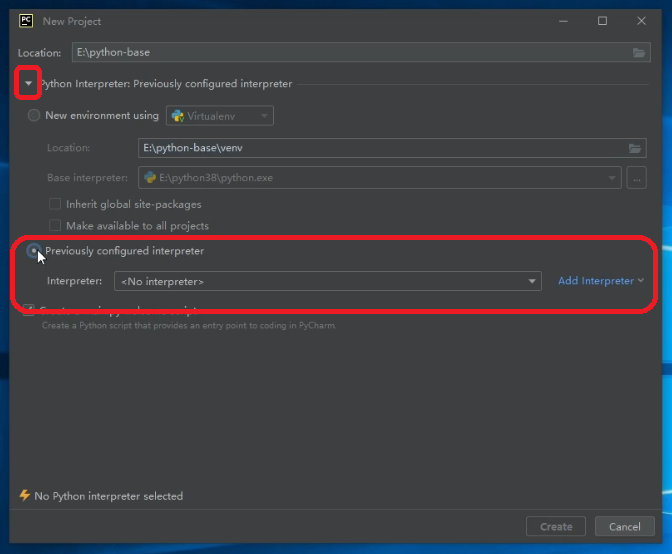
点击 「Add Interpreter」 添加解释器,
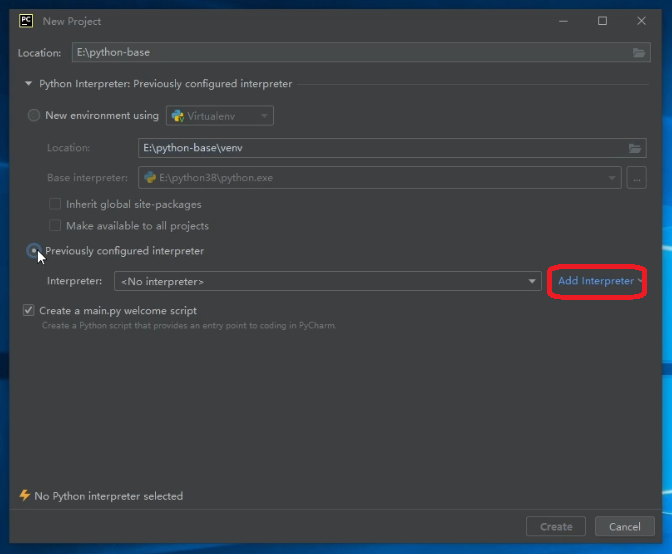
在 System Interpreter 中 找到自己的 Python 解释器位置,点击OK
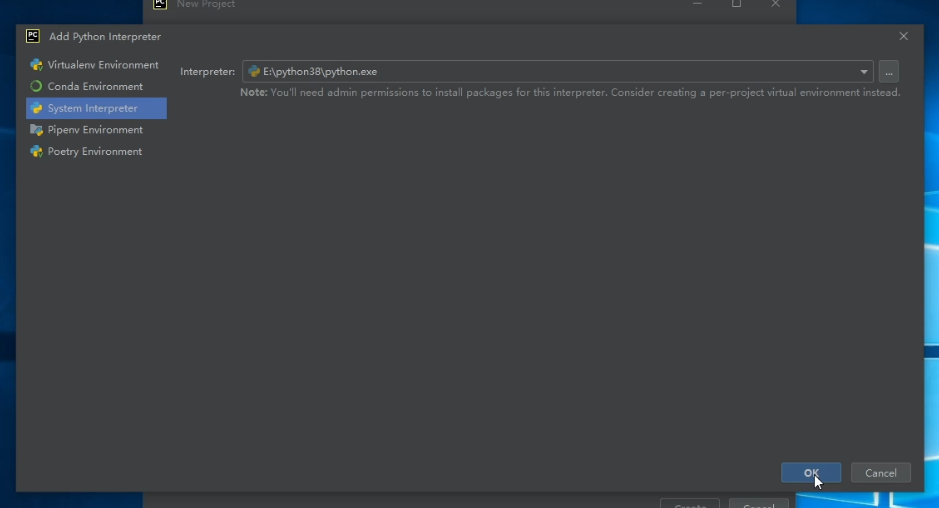
点击 Create, 即创建成功
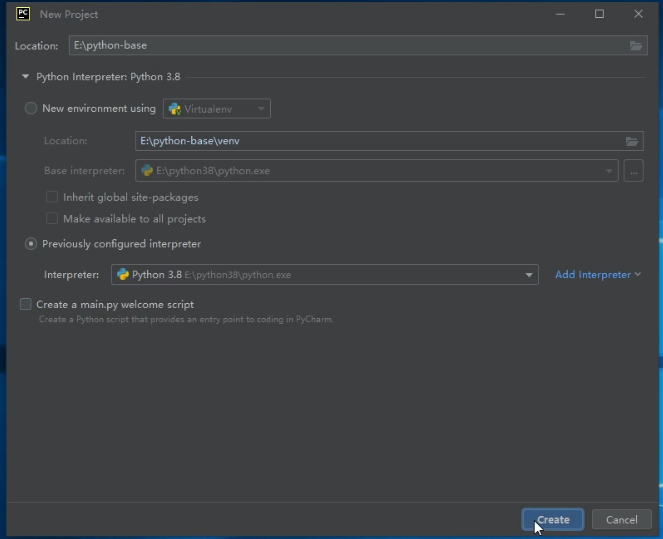
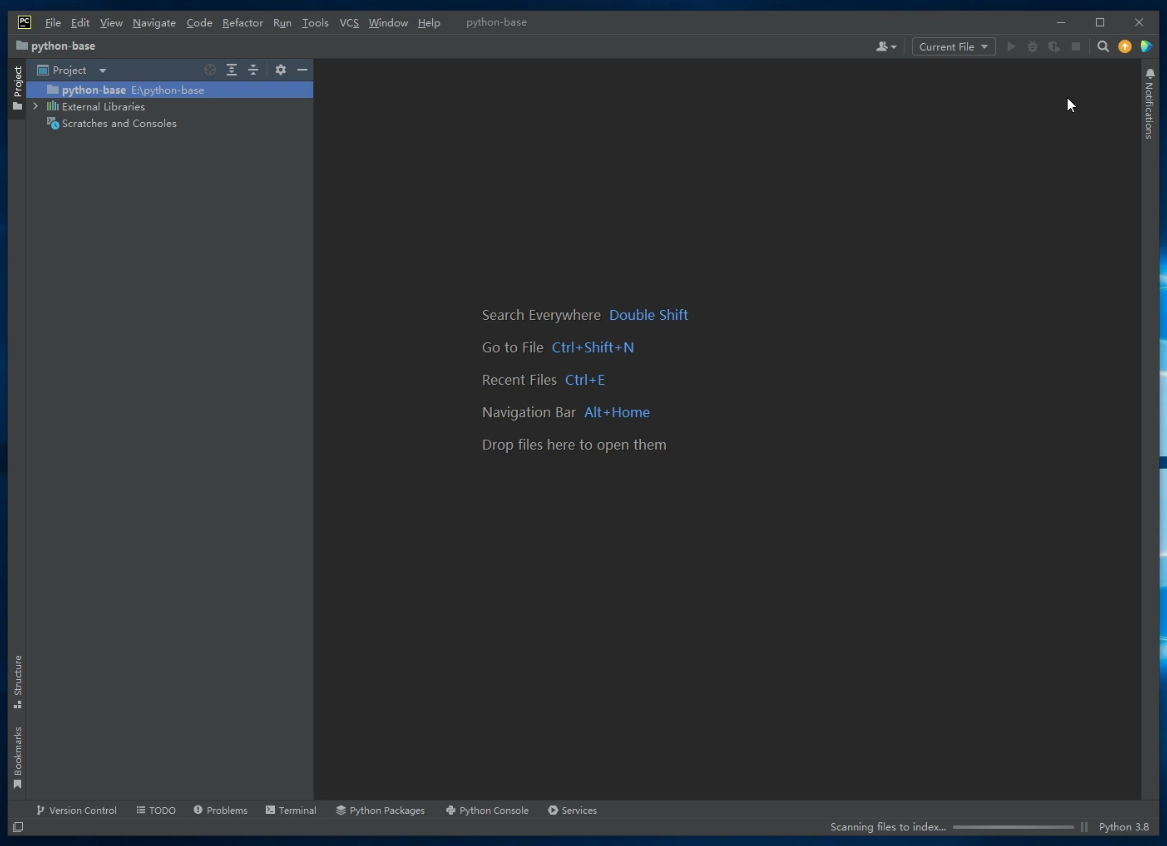
最后,我们做一下验证,右击项目目录,创建一个新的 .py 文件,并取名为 test1.py
在 test1.py 中输入
print('Hello, PyCharm')
注:注意大小写!
右击空白处,Run 'test1'
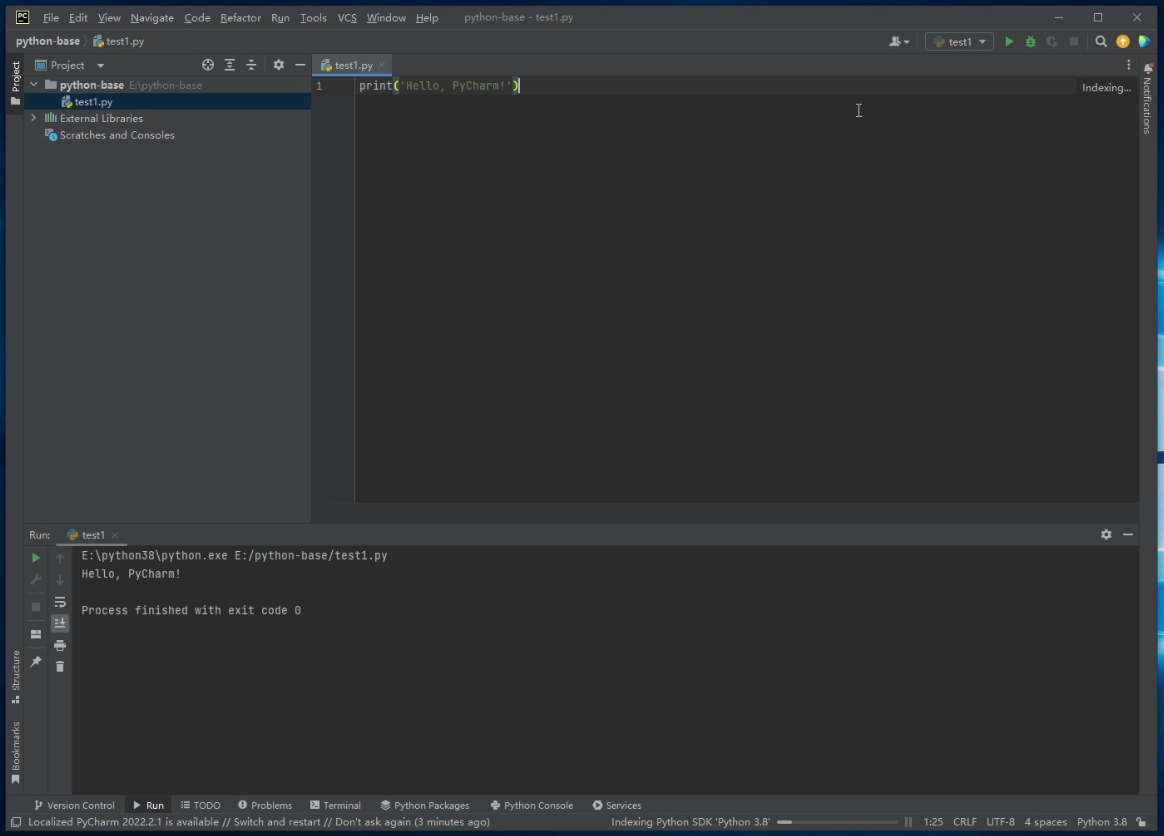
现在,你就可以自由的在 PyCharm 中敲代码了!
